OneDrive-Dateien bei Bedarf automatisch nur online erstellen in Windows 10
OneDrive ist die von Microsoft entwickelte Online-Dokumentenspeicherlösung, die als kostenloser Dienst mit Windows 10 gebündelt wird. Damit können Sie Ihre Dokumente und andere Daten online in der Cloud speichern. Es bietet auch die Synchronisierung gespeicherter Daten auf allen Ihren Geräten. "Dateien bei Bedarf" ist eine Funktion von OneDrive, die Platzhalterversionen von Onlinedateien in Ihrem lokalen OneDrive-Verzeichnis anzeigen kann, auch wenn sie nicht synchronisiert und heruntergeladen wurden. In neueren Windows 10-Versionen können Sie Ihre heruntergeladenen Dateien in OneDrive automatisch online stellen, nur wenn Sie sie für eine bestimmte Anzahl von Tagen nicht verwendet haben.

Wie Sie vielleicht bereits wissen, ist die Funktion "Files On-Demand" kein Bestandteil des Kernbetriebssystems. Es ist eine Funktion der mitgelieferten OneDrive-Software in Windows 10. Siehe folgenden Artikel:
Werbung
So aktivieren Sie OneDrive-Dateien bei Bedarf
Sobald die Funktion "Files on Demand" aktiviert ist, zeigt der Datei-Explorer die folgenden Overlay-Symbole für Dateien in der Cloud an.
Hierbei handelt es sich ausschließlich um Online-Dateien, die nicht auf Ihrem Computer gespeichert werden.
Dateiplatzhalter haben das folgende Symbol.

Wenn Sie eine solche Datei öffnen, lädt OneDrive sie auf Ihr Gerät herunter und stellt sie lokal zur Verfügung. Sie können eine lokal verfügbare Datei jederzeit öffnen, auch ohne Internetzugang.
Schließlich wird das folgende Overlay-Symbol für immer verfügbare Dateien verwendet.

Nur die Dateien, die Sie als "Immer auf diesem Gerät behalten" markieren, haben einen grünen Kreis mit einem weißen Häkchen. Diese Dateien sind immer verfügbar, auch wenn Sie offline sind. Sie werden auf Ihr Gerät heruntergeladen und belegen Speicherplatz.
OneDrive-Dateien bei Bedarf automatisch nur online erstellen in Windows 10
Ab Windows 10, Version 1809 (Build 17692 und höher), können Sie bestimmte OneDrive-Dateien nur bei Bedarf online stellen. Wenn Sie bestimmte Dateien für eine bestimmte Anzahl von Tagen nicht verwendet haben, kann OneDrive ihre lokalen Kopien entfernen und so mehr freien Speicherplatz auf Ihrem Laufwerk zurückgeben.
So erstellen Sie OneDrive-Dateien bei Bedarf automatisch nur online, Mach Folgendes.
- Öffne das Einstellungen-App.

- Gehen Sie zu System -> Speicher
- Klicken Sie rechts auf den Link Ändern Sie, wie wir automatisch Speicherplatz freigeben unter Speichersinn.
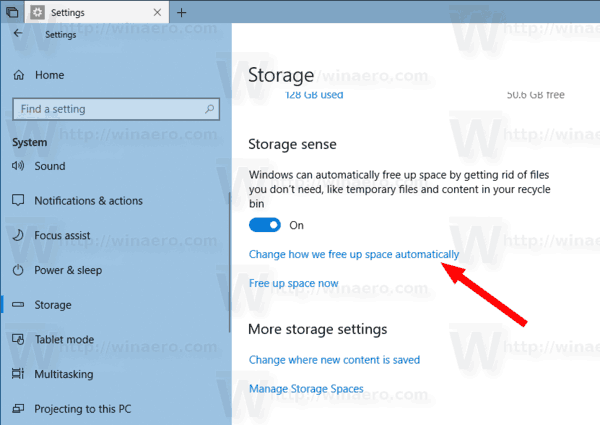
- Konfigurieren Sie auf der nächsten Seite die Option Files On-Demand. Sie können es auf Nie, 1 Tag, 14 Tage, 30 Tage oder 60 Tage einstellen.
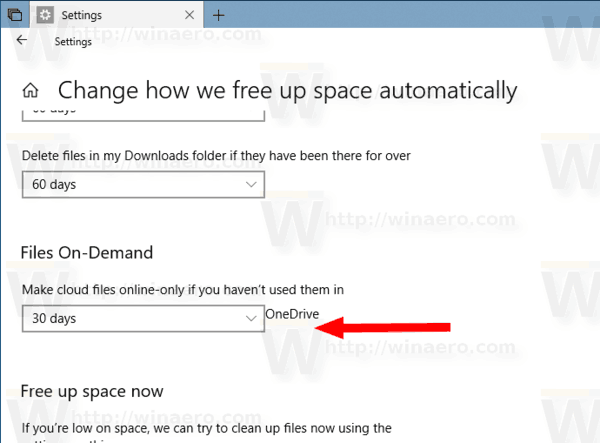
Du bist fertig.
Alternativ können Sie diese Option konfigurieren, indem Sie eine Registrierungsoptimierung anwenden. Hier ist, wie.
Erstellen Sie OneDrive-Dateien auf Abruf nur online mit einer Registrierungsoptimierung
Suchen Sie den SID-Wert für Ihr Benutzerkonto, bevor Sie fortfahren. Siehe Artikel Anzeigen von Benutzerkontodetails in Windows 10 für alle Benutzer. Kurz gesagt, öffnen Sie eine neue Eingabeaufforderung und führen Sie den folgenden Befehl aus:
wmic-Benutzerkontoliste voll
Dadurch wird die vollständige Liste der Benutzerkonten in Windows 10 mit all ihren Details ausgefüllt.
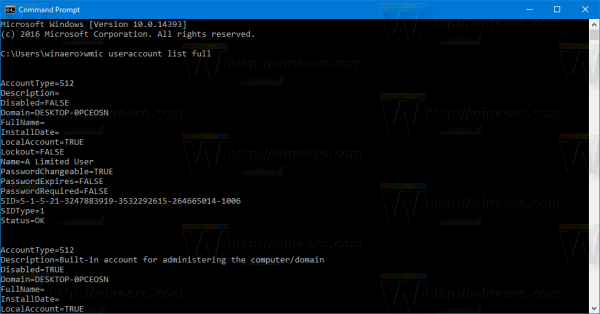
Notieren Sie den SID-Wert für Ihr Konto.
Gehen Sie nun wie folgt vor.
- Öffne das Registrierungseditor-App.
- Gehen Sie zum folgenden Registrierungsschlüssel.
HKEY_CURRENT_USER\Software\Microsoft\Windows\CurrentVersion\StorageSense\Parameters\StoragePolicy\OneDrive! S-1-5-21-XXXXX-XXXXX-XXXXXX!Persönlich|901DDE64673783B7!132
Ersetzen Sie das OneDrive! S-1-5-21-XXXXX-XXXXX-XXXXXX Teil mit Ihrem tatsächlichen SID-Wert. Sehen Sie sich auch an, wie Sie zu einem Registrierungsschlüssel wechseln mit einem klick.
- Um die Funktion auf "Nie" zu setzen, stellen Sie beide ein 02 und 128 32-Bit-DWORD-Werte auf 0 auf der rechten Seite.
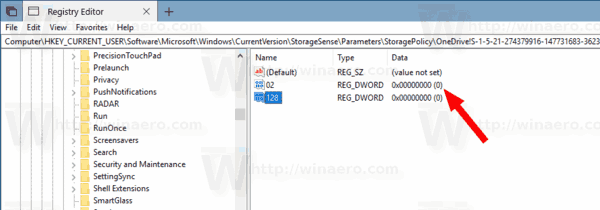
- Um die Funktion auf eine Anzahl von Tagen einzustellen, stellen Sie die 02 Parameter auf 1. Stellen Sie nun die 128 Parameter auf die Anzahl der Tage. Unterstützte Werte sind 1, 14, 30 oder 60. Geben Sie die neuen Werte in Dezimalzahlen ein.
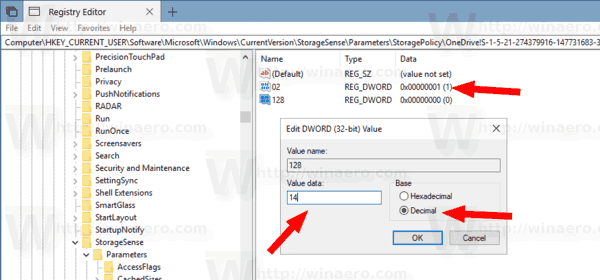
- Damit die von der Registrierungsoptimierung vorgenommenen Änderungen wirksam werden, müssen Sie austragen und melden Sie sich bei Ihrem Benutzerkonto an.
Hinweis: Auch wenn Sie mit 64-Bit-Windows Sie müssen weiterhin einen 32-Bit-DWORD-Wert erstellen. Erstellen Sie alle fehlenden Werte manuell.
Das ist es.

