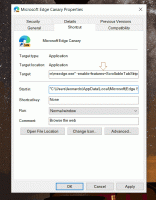So brennen Sie eine ISO-Datei über die Eingabeaufforderung in Windows 10
Wie Sie vielleicht wissen, können Sie mit Windows 10 ISO-Dateien ohne Tools von Drittanbietern brennen. Diese Fähigkeit wurde in Windows 7 hinzugefügt. Alles, was Sie brauchen, ist eine leere CD/DVD und eine ISO-Datei. Eine weniger bekannte Funktion von Windows ist die Möglichkeit, eine ISO-Datei über die Eingabeaufforderung zu brennen. Sehen wir uns an, wie dies in Windows 10 möglich ist.
Es gibt ein Isoburn-Tool in Windows 10. Es ist ein integriertes Tool, das standardmäßig mit Windows 10 geliefert wird. Es befindet sich in folgendem Ordner:
C:\windows\system32\isoburn.exe
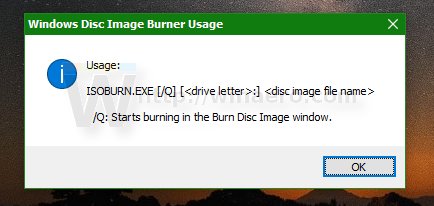 Das Dienstprogramm hat die folgende Verwendungssyntax:
Das Dienstprogramm hat die folgende Verwendungssyntax:
ISOBURN.EXE [/Q] [:] path_to_iso_file
Wenn Sie das Agrument /Q angeben, wird das Brennen sofort im Fenster Disc-Image brennen gestartet.
Das einzige erforderliche Argument ist der Pfad zur ISO-Datei. Wenn Sie nur dies angeben, zeigt isoburn das Fenster Disc-Image brennen an, in dem Sie den Laufwerksbuchstaben auswählen müssen, der Ihrem CD/DVD-Brennerlaufwerk zugewiesen ist.
So, So brennen Sie eine ISO-Datei über die Eingabeaufforderung in Windows 10, müssen Sie Folgendes tun.
- Öffne die Eingabeaufforderung.
- Geben Sie Folgendes in das geöffnete Befehlsfenster ein:
ISOBURN.EXE /Q E: c:\data\Window10.ISO

Stellen Sie sicher, dass Sie den Text E: in der Kommandozeile durch den tatsächlichen Laufwerksbuchstaben des optischen Laufwerks in Ihrem Betriebssystem sowie den tatsächlichen Pfad zur ISO-Datei ersetzen.
Das ist es.