Deaktivieren Sie Firewall-Benachrichtigungen in Windows 10
Windows 10 wird mit einer integrierten Firewall-App geliefert. Es bietet grundlegende Sicherheit vor Hackern oder bösartiger Software, die versucht, über Ihre Netzwerkverbindung auf Ihren PC zuzugreifen. Wenn eine App versucht, eingehende Verbindungen zu akzeptieren, zeigt die Windows-Firewall eine Benachrichtigung an, in der Sie den Netzwerkzugriff der Anwendung verweigern oder zulassen können. So deaktivieren Sie diese Benachrichtigungen.
Werbung
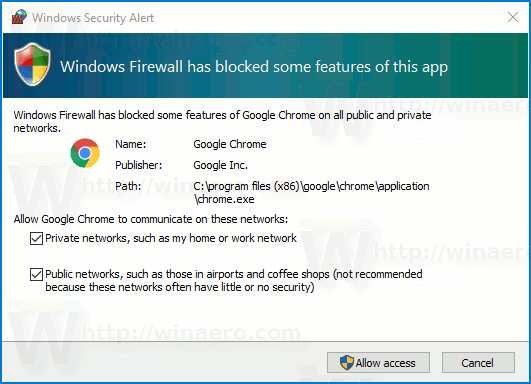 Standardmäßig sind alle Apps gesperrt und haben keinen Zugriff. Wenn Sie bereits alle Ihre Apps konfiguriert haben, möchten Sie möglicherweise Benachrichtigungen deaktivieren und alle neuen Apps blockiert lassen. Wenn Sie nach dem Einrichten Ihres PCs keine weiteren Apps zulassen möchten, sind Firewall-Benachrichtigungen nicht von großem Nutzen. Um fortzufahren, stellen Sie sicher, dass Sie mit einem Administratorkonto angemeldet sind.
Standardmäßig sind alle Apps gesperrt und haben keinen Zugriff. Wenn Sie bereits alle Ihre Apps konfiguriert haben, möchten Sie möglicherweise Benachrichtigungen deaktivieren und alle neuen Apps blockiert lassen. Wenn Sie nach dem Einrichten Ihres PCs keine weiteren Apps zulassen möchten, sind Firewall-Benachrichtigungen nicht von großem Nutzen. Um fortzufahren, stellen Sie sicher, dass Sie mit einem Administratorkonto angemeldet sind.So deaktivieren Sie Firewall-Benachrichtigungen in Windows 10
, Mach Folgendes. Wenn Sie Windows 10 Creators Update ausführen, befolgen Sie die nachstehenden Anweisungen.- Öffnen Sie das Windows Defender Security Center wie im Artikel beschrieben: Windows Defender Security Center im Windows 10 Creators Update.Alternativ können Sie erstellen eine spezielle Abkürzung um es zu öffnen.

- Klicken Sie in der Benutzeroberfläche von Windows Defender Security Center auf das Symbol Firewall & Netzwerkschutz.

- Die folgende Seite wird geöffnet.
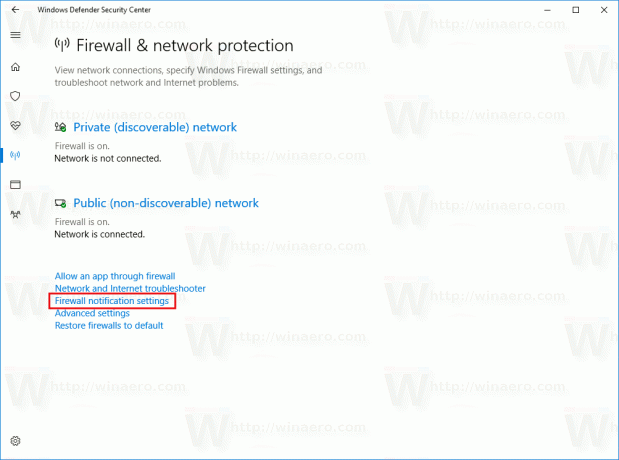 Klick auf den Link Einstellungen für Firewall-Benachrichtigungen Verknüpfung.
Klick auf den Link Einstellungen für Firewall-Benachrichtigungen Verknüpfung. - Deaktivieren Sie auf der nächsten Seite die Option Mich benachrichtigen, wenn die Windows-Firewall eine neue App blockiert. Wenn sie deaktiviert ist, zeigt die Windows-Firewall keine Benachrichtigungen an und blockiert alle neuen Apps, die versuchen, im Hintergrund auf das Internet zuzugreifen.
 Um Benachrichtigungen für einen bestimmten Netzwerktyp zu deaktivieren, deaktivieren Sie beispielsweise eine oder alle verfügbaren Optionen unter dem Hauptschalter Private (erkennbare) Firewall und/oder Öffentliche (nicht auffindbare) Firewall.
Um Benachrichtigungen für einen bestimmten Netzwerktyp zu deaktivieren, deaktivieren Sie beispielsweise eine oder alle verfügbaren Optionen unter dem Hauptschalter Private (erkennbare) Firewall und/oder Öffentliche (nicht auffindbare) Firewall.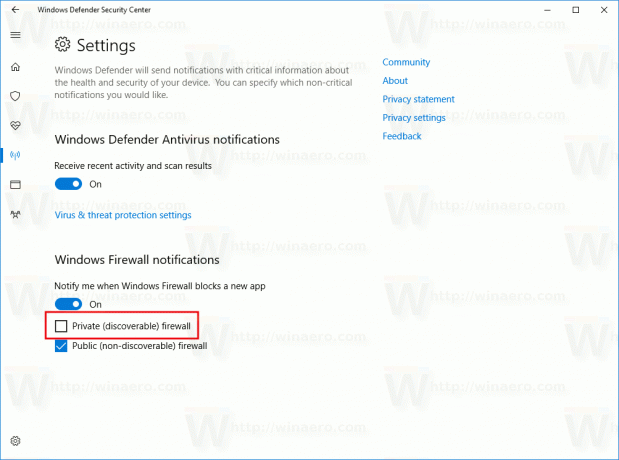
- Eine UAC-Bestätigungsaufforderung wird angezeigt. Klicken Sie auf Ja, um den Vorgang zu bestätigen.
Windows Defender Security Center ist eine neue Funktion von Windows 10 Creators Update. Wenn Sie eine frühere Version von Windows 10 ausführen (z. B. wenn Sie verschobenes Windows 10 Creators Update für eine Weile), dann müssen Sie die folgenden Schritte ausführen, um die Firewall-Benachrichtigungen zu deaktivieren.
- Offen Schalttafel.
- Gehen Sie zu folgendem Pfad:
Systemsteuerung\System und Sicherheit\Windows-Firewall

- Klicken Sie auf den Link Benachrichtigungseinstellungen ändern im linken Bereich.

- Deaktivieren Sie dort das Kontrollkästchen Mich benachrichtigen, wenn die Windows-Firewall eine neue App blockiert für jeden gewünschten Netzwerktyp.
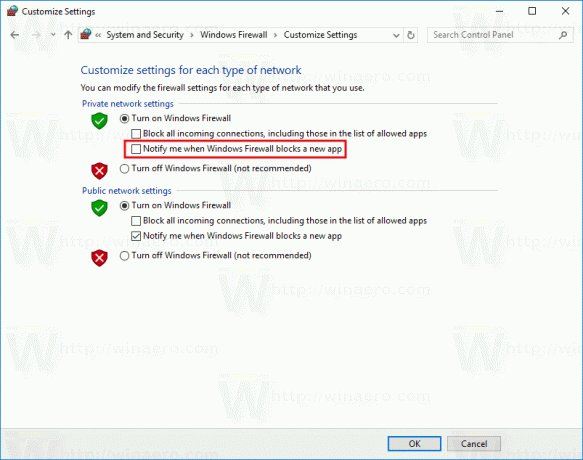
Das ist es.


