So deaktivieren Sie Bluetooth in Windows 10
Wenn Ihr Gerät mit einem Bluetooth-Modul ausgestattet ist, können Sie es mit einer Vielzahl von drahtlosen Peripheriegeräten verwenden. Es ermöglicht Ihnen, Ihren Laptop oder Ihr Tablet mit einer Reihe von Geräten wie Mobiltelefonen, drahtlosen Tastaturen, Mäusen, Headsets und anderen Tablets und Laptops zu koppeln. Um den Akku Ihres Geräts zu schonen, sollten Sie die Bluetooth-Kommunikation deaktivieren, wenn Sie es nicht verwenden. Hier ist, wie es gemacht werden kann.
Werbung
Bluetooth-Hardware kann in das Motherboard Ihres Geräts eingebettet oder als internes Modul im Gerät installiert werden. Bluetooth-Sender gibt es als externes Gerät, das an einen USB-Port angeschlossen werden kann. Wenn Bluetooth aktiviert ist, kann dies die Akkulaufzeit beeinträchtigen. Bluetooth 4.0 oder Bluetooth Smart/Low Energy (BLE) senken den Stromverbrauch erheblich, es ist jedoch dennoch ratsam, Bluetooth auszuschalten, wenn es nicht verwendet wird. Bluetooth eingeschaltet zu haben, ist kein Problem, wenn Ihr Windows-Gerät angeschlossen ist, aber Sie möchten es möglicherweise im Akkubetrieb deaktivieren. Hier ist, wie.
Windows 10 ermöglicht es Ihnen, Bluetooth nativ über die Einstellungs-App zu deaktivieren. Die Einstellungen-App erhält immer mehr Optionen, die bisher nur in der klassischen Systemsteuerung verfügbar waren. Die Möglichkeit, Bluetooth-Verbindungen zu verwalten, wurde in Windows 10 "Creators Update" fast vollständig in die Einstellungen verschoben.
So deaktivieren Sie Bluetooth in Windows 10, können Sie Folgendes tun.
Offen Einstellungen und gehen Sie zu Geräte, dann öffnen Sie Bluetooth & andere Geräte. Verwenden Sie die Option "Bluetooth", um Bluetooth zu deaktivieren oder zu aktivieren.

Alternativ gibt es im Action Center eine Quick-Action-Schaltfläche. Sie können es verwenden, um die Bluetooth-Funktion mit einem Klick oder Tippen umzuschalten.
Klicken Sie auf das Action Center-Symbol am Ende der Taskleiste:

Erweitern Sie die Schaltflächen, wenn keine Bluetooth-Schaltfläche sichtbar ist:

Deaktivieren oder aktivieren Sie die Bluetooth-Funktion.
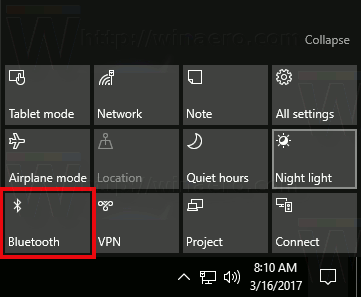
Tipp: Sehen Sie sich an, wie Sie die Action Center-Schaltflächen in Windows 10 anpassen.
Es ist erwähnenswert, dass die Einstellungen für den Flugzeugmodus in Windows 10 den Status von Bluetooth überschreiben können.
Überprüfen Sie, ob der Flugmodus so konfiguriert ist, dass Bluetooth ein- oder ausgeschaltet wird, indem Sie Einstellungen – Netzwerk & Internet – Flugmodus aufrufen. Siehe dort die Bluetooth-Option.
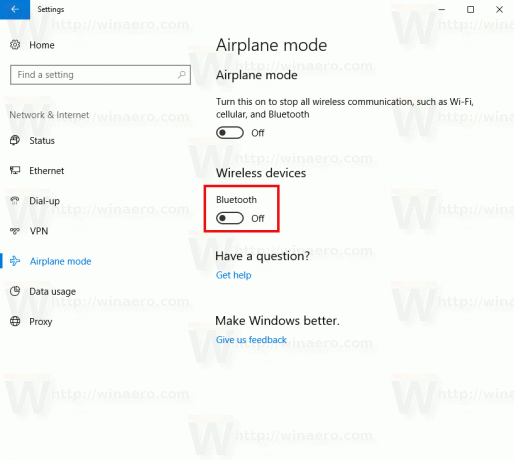
Schließlich gibt es noch eine andere Möglichkeit, Bluetooth-Hardware in Windows 10 zu deaktivieren. Öffnen Sie den Geräte-Manager und suchen Sie Ihren Bluetooth-Adapter unter der Gruppe "Bluetooth".
- Drücken Sie Gewinnen + x Tasten zusammen auf der Tastatur und klicken Sie auf Geräte-Manager.

Tipp: Du kannst Anpassen des Win + X-Menüs von Windows 10. - Erweitern Sie den Knoten "Bluetooth" und suchen Sie Ihren Adapter:

- Klicken Sie mit der rechten Maustaste auf den Adapter in der Liste und wählen Sie im Kontextmenü "Deaktivieren".
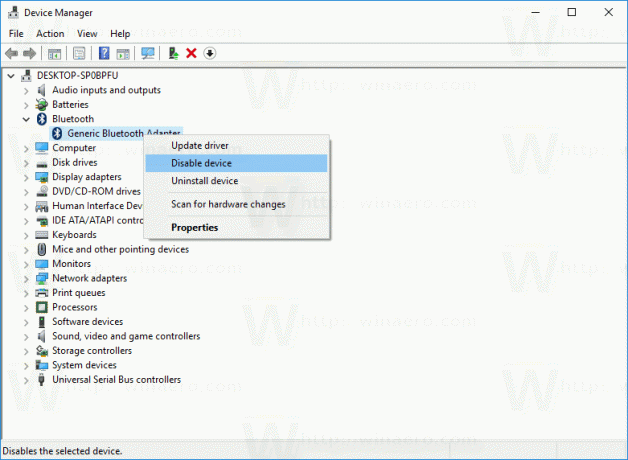
Später können Sie den Geräte-Manager erneut öffnen und den Adapter bei Bedarf erneut aktivieren.
Jetzt wissen Sie alles, um Bluetooth-Hardware mit den von Windows 10 bereitgestellten Optionen zu deaktivieren. Jetzt sehen Sie, wie es geht Bluetooth zum Kontextmenü in Windows 10 hinzufügen.
