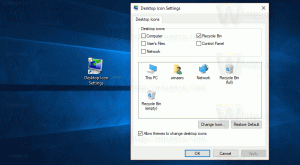Ändern Sie den Netzwerkstandorttyp mit PowerShell in Windows 10
In einem meiner vorherigen Artikel habe ich geschrieben, wie Sie das können Ändern Sie den Netzwerkstandorttyp (Öffentlich oder Privat) in Windows 10. Heute möchte ich Ihnen mitteilen, wie dies mit PowerShell möglich ist.
Werbung
Wenn Sie sich zum ersten Mal bei Ihrem Konto anmelden, werden Sie von Windows 10 gefragt, mit welcher Art von Netzwerk Sie eine Verbindung herstellen: Heim oder Öffentlich.

Wenn du wählst Jawohl, konfiguriert das Betriebssystem es als privates Netzwerk und aktiviert die Netzwerkerkennung. Bei einem öffentlichen Netzwerk sind die Erkennung und der Zugriff eingeschränkt. Sie können das Windows-Netzwerk von anderen PCs und deren Freigaben nicht durchsuchen. Wenn Sie von einem Remote-PC auf Ihren Computer zugreifen oder die PCs und Geräte in Ihrem lokalen Netzwerk durchsuchen müssen, müssen Sie ihn auf Home (Privat) einstellen. So können Sie dies mit PowerShell tun.
PowerShell ist eine erweiterte Form der Eingabeaufforderung. Es wird mit einem riesigen Satz gebrauchsfertiger Cmdlets erweitert und bietet die Möglichkeit, .NET Framework/C# in verschiedenen Szenarien zu verwenden.
So ändern Sie den Netzwerkstandorttyp mit PowerShell in Windows 10
- Öffnen Sie PowerShell als Administrator.
- Geben Sie den folgenden Befehl ein oder kopieren Sie ihn und fügen Sie ihn ein:
Get-NetConnectionProfile
- Siehe in der Befehlsausgabe die Zeile "Name". Es enthält den Namen Ihres Netzwerks, den Sie beim nächsten Befehl verwenden müssen.
- Um den Netzwerkstandorttyp auf Öffentlich festzulegen, geben Sie den folgenden Befehl ein, oder kopieren Sie ihn und fügen Sie ihn ein:
Set-NetConnectionProfile -Name "Ihr Netzwerkname" -NetworkCategory Public
Ersetzen Sie "Ihr Netzwerkname" durch Ihren tatsächlichen Netzwerknamen, den Sie aus dem vorherigen Befehl erhalten haben.
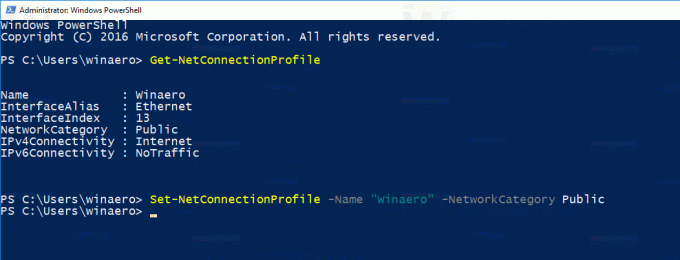 Ihr Netzwerkstandorttyp wird auf Öffentlich eingestellt.
Ihr Netzwerkstandorttyp wird auf Öffentlich eingestellt.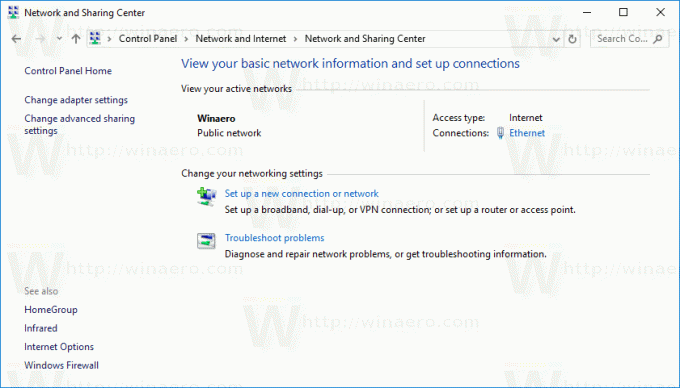
- Um den Netzwerkstandorttyp auf Privat festzulegen, geben Sie den folgenden Befehl ein, oder kopieren Sie ihn und fügen Sie ihn ein:
Set-NetConnectionProfile -Name "Ihr Netzwerkname" -NetworkCategory Private
Ersetzen Sie "Ihr Netzwerkname" durch Ihren tatsächlichen Netzwerknamen, den Sie vom Befehl Get-NetConnectionProfile erhalten haben.
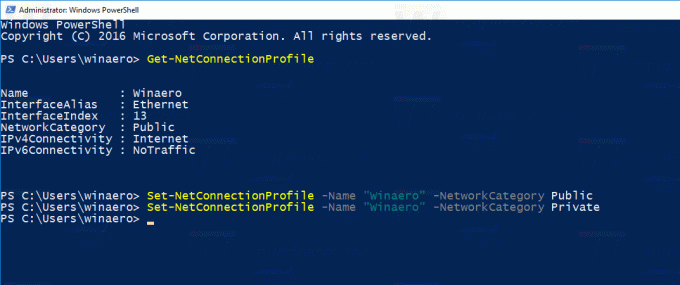
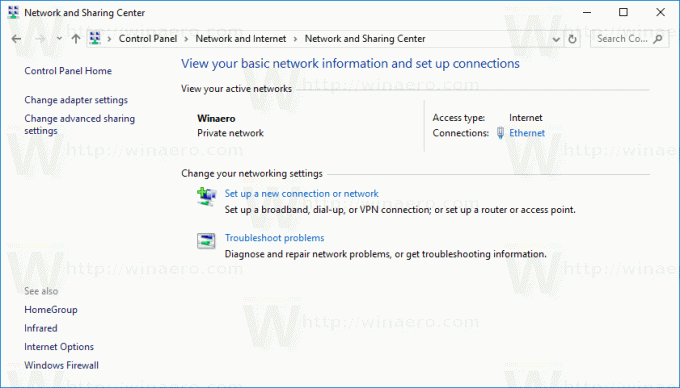
Ihr Netzwerkstandorttyp wird auf Öffentlich eingestellt.
Das ist es.