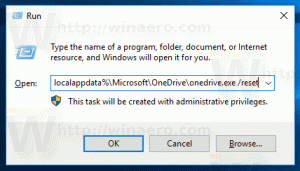Cache und Cookies in Microsoft Edge löschen
Microsoft Edge ist die Standard-Webbrowser-App in Windows 10. Es handelt sich um eine universelle (UWP) App mit Unterstützung für Erweiterungen, einer schnellen Rendering-Engine und einer vereinfachten Benutzeroberfläche. Wenn einige Webseiten ein unerwartetes Verhalten aufweisen, können Sie versuchen, den Cache und die Cookies zu löschen. Mal sehen, wie es gemacht werden kann.
Werbung
Edge hat mit den neuesten Versionen von Windows 10 viele Änderungen erfahren. Der Browser hat jetzt Verlängerung Unterstützung, EPUB Unterstützung, eine eingebaute PDF Reader, Die Fähigkeit zu Passwörter und Favoriten exportieren und eine Reihe weiterer nützlicher Funktionen wie die Möglichkeit, zu gehen Vollbild mit einem einzigen Tastendruck. In Windows 10 Creators Update hat Edge Unterstützung für Registerkartengruppen (Tabs beiseite legen). Unter Windows 10 Herbst Creators Update, der Browser wurde aktualisiert mit fließendem Design
.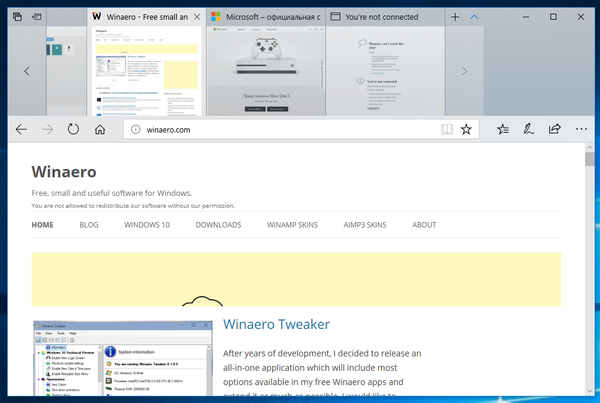 Wenn eine Website in Microsoft Edge defekt erscheint, kann dies am Cache liegen. Der Browser liest möglicherweise einen Teil der Seite aus seinem Cache, während die eigentliche Seite mit einem neuen Design und neuen Funktionen aktualisiert wurde. Dadurch wird es kaputt aussehen. Um das Problem zu beheben, können Sie versuchen, den Cache und die Cookies zurückzusetzen.
Wenn eine Website in Microsoft Edge defekt erscheint, kann dies am Cache liegen. Der Browser liest möglicherweise einen Teil der Seite aus seinem Cache, während die eigentliche Seite mit einem neuen Design und neuen Funktionen aktualisiert wurde. Dadurch wird es kaputt aussehen. Um das Problem zu beheben, können Sie versuchen, den Cache und die Cookies zurückzusetzen.
Cache und Cookies in Microsoft Edge löschen, Mach Folgendes.
- Öffnen Sie Edge und klicken Sie auf die Schaltfläche Einstellungen mit drei Punkten.

- Klicken Sie im Bereich Einstellungen auf das Element Einstellungen.
- Gehen Sie zum Abschnitt Browserdaten löschen und klicken Sie auf "Auswählen, was gelöscht werden soll".

- Überprüf den Cookies und gespeicherte Websitedaten und Zwischengespeicherte Daten und Dateien Kästen.
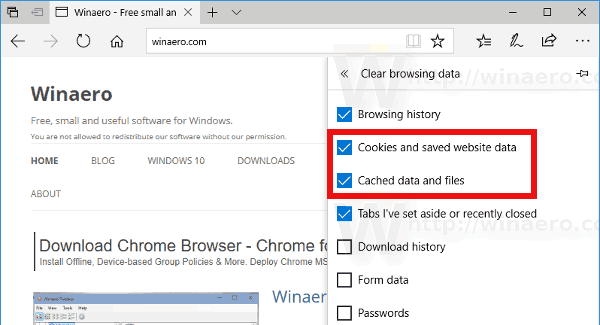 Tipp: Sie können weitere Optionen zum Zurücksetzen und Löschen auswählen. Siehe den Abschnitt "Methode 2" im folgenden Artikel: So setzen Sie Edge in Windows 10 zurück.
Tipp: Sie können weitere Optionen zum Zurücksetzen und Löschen auswählen. Siehe den Abschnitt "Methode 2" im folgenden Artikel: So setzen Sie Edge in Windows 10 zurück.
- Klicken Sie auf die Klar Knopf und fertig.
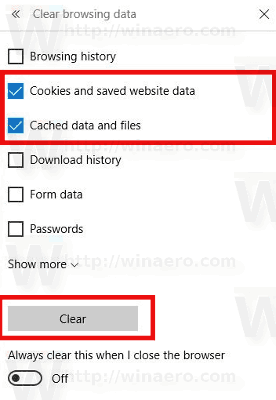
Du bist fertig!
Versuchen Sie nun, die defekte Webseite neu zu laden, falls Sie eine hatten. Es sollte sich wieder normalisieren.
Das ist es.
In Verbindung stehende Artikel:
- So löschen Sie Cache und Cookies in Google Chrome
- So löschen Sie Cache und Cookies in Firefox
- So löschen Sie Cache und Cookies in Opera