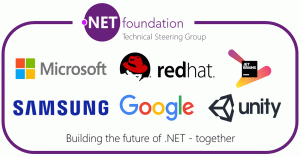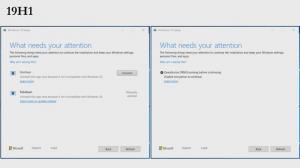So setzen Sie die OneDrive-Synchronisierung in Windows 10 zurück
OneDrive ist die von Microsoft entwickelte Online-Dokumentenspeicherlösung, die im Lieferumfang von Windows 10 enthalten ist. Damit können Sie Ihre Dokumente und andere Daten online in der Cloud speichern. Es bietet auch die Synchronisierung gespeicherter Daten auf allen Ihren Geräten. Heute werden wir sehen, wie man OneDrive zurücksetzt. Dies ist nützlich, wenn Sie auf einige Synchronisierungsprobleme stoßen, beispielsweise wenn es hängen bleibt und einen Ordner oder eine Datei nicht synchronisiert.
In Windows 10 hat OneDrive eine sehr enge Integration mit dem Betriebssystem. Sobald Sie sich mit Ihrem bei Windows 10 angemeldet haben Microsoft-Konto, werden Sie aufgefordert, den OneDrive-Cloudspeicher standardmäßig als Ort zum Speichern von Dateien und Dokumenten zu verwenden. Es kann als Ihr online verwendet werden Backup-Lösung. Für diejenigen, die es vorziehen, Dateien auf ihrem lokalen PC zu speichern, gibt es Optionen, um
OneDrive nicht als Standardspeicherort verwenden. Sie können es in diesem Fall auch vollständig deinstallieren, wie im Artikel "Eine offizielle Methode zum Deinstallieren von OneDrive in Windows 10".Wenn Sie OneDrive verwenden, aber Synchronisierungsprobleme haben, können Sie versuchen, OneDrive-Synchronisierungsprobleme wie unten beschrieben zu beheben.
Drücken Sie Gewinnen + R Tastenkombinationen auf Ihrer Tastatur, um das Dialogfeld Ausführen zu öffnen. Geben Sie im Feld Ausführen den folgenden Befehl ein oder kopieren Sie ihn und fügen Sie ihn ein, und drücken Sie die Eingabetaste.
%localappdata%\Microsoft\OneDrive\onedrive.exe /reset
Dadurch werden die Softwarekonfiguration und -einstellungen von OneDrive zurückgesetzt. Die Synchronisierung startet nach ein oder zwei Minuten automatisch.
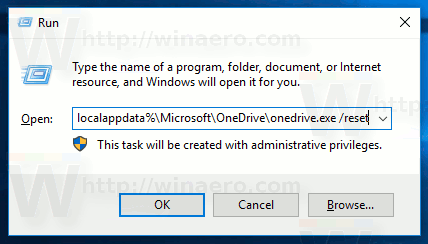
Während des Vorgangs verschwindet das App-Symbol von OneDrive in der Taskleiste und wird dann wieder angezeigt.
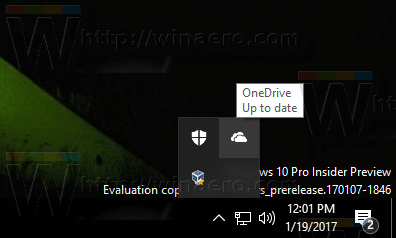
Hinweis: Wenn OneDrive nach mehr als ein paar Minuten nicht im Infobereich angezeigt wird, austragen und melden Sie sich erneut bei Ihrem Benutzerkonto an. Dadurch wird die App neu gestartet.
Das ist es.