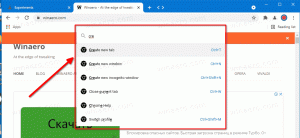Passwort für WSL Linux Distro in Windows 10 zurücksetzen
Wenn Sie das Passwort für Ihr Benutzerkonto in einer WSL-Linux-Distribution vergessen haben und sich nicht in deren Konsole anmelden können, dann wird dieser Artikel definitiv für Sie nützlich sein. Wir werden sehen, wie Sie das Kontokennwort in WSL Linux zurücksetzen, ohne Tools von Drittanbietern zu verwenden.
Die Möglichkeit, Linux nativ in Windows 10 auszuführen, wird durch die WSL-Funktion bereitgestellt. WSL steht für Windows Subsystem for Linux, das ursprünglich nur auf Ubuntu beschränkt war. Moderne Versionen von WSL erlauben Installieren und Ausführen mehrerer Linux-Distributionen aus dem Microsoft Store.
Nach WSL aktivieren, können Sie verschiedene Linux-Versionen aus dem Store installieren. Sie können die folgenden Links verwenden:
- Ubuntu
- openSUSE-Sprung
- SUSE Linux Enterprise Server
- Kali Linux für WSL
- Debian GNU/Linux
und mehr.
Wenn du eine WSL-Distribution starten zum ersten Mal öffnet es ein Konsolenfenster mit einem Fortschrittsbalken. Nach einem Moment des Wartens werden Sie aufgefordert, einen neuen Benutzerkontonamen und sein Kennwort einzugeben. Dieses Konto wird
Ihr Standard-WSL-Benutzerkonto die verwendet wird, um sich jedes Mal automatisch anzumelden, wenn Sie die aktuelle Distribution ausführen. Außerdem wird es in die Gruppe 'sudo' aufgenommen, damit es Befehle ausführen kann erhöht (als root).Jede Linux-Distribution, die auf dem Windows-Subsystem für Linux ausgeführt wird, verfügt über eigene Linux-Benutzerkonten und Kennwörter. Sie müssen jedes Mal ein Linux-Benutzerkonto konfigurieren, wenn Sie eine Verteilung hinzufügen, neu installieren oder zurücksetzen. Linux-Benutzerkonten sind nicht nur pro Distribution unabhängig, sondern auch unabhängig von Ihrem Windows-Benutzerkonto.
So setzen Sie das Kennwort für eine WSL-Linux-Distribution in Windows 10 zurück:
-
Ändern Sie den Standardbenutzernamen für Ihre WSL-Distribution zum Rooten. Verwenden Sie den folgenden Befehl:
ubuntu config --default-user root. Für andere Distributionen siehe Notiz unter. -
Start Ihre Linux-Distribution, z.B. Typ
ubuntu, oderwslwenn du mit deinem arbeitest Standard-WSL-Distribution. - Setzen Sie Ihr Passwort mit der zurück
passwdBefehl:passwd. Ersetzen Sie die Teil mit dem tatsächlichen Benutzernamen, für den Sie das Passwort zurücksetzen möchten, z.#passwd winaero. - Verlassen Sie Ihre WSL-Sitzung und setzen Sie den Standardbenutzer der WSL-Distribution wieder auf Ihr Benutzerkonto, z.
ubuntu config --default-user winaero.
Hinweis: Verwenden Sie die folgenden Befehle, um Ihren Standardbenutzer in zu ändern Wurzel in einer WSL-Distribution. Indem Sie 'root' durch einen anderen Benutzerkontonamen ersetzen, legen Sie es als Ihr Standardbenutzerkonto für die Distribution fest.
- Ubuntu:
ubuntu config --default-user root - openSUSE-Sprung 42:
openSUSE-42 config --default-user root - SUSE-Linux:
SLES-12 config --default-user root - Debian:
debian config --default-user root - Kali-Linux:
kali config --default-user root
Das ist es.
Interessante Artikel:
- Alle Möglichkeiten zum Ausführen von WSL Linux Distro in Windows 10
- Legen Sie die Standard-WSL-Linux-Distribution in Windows 10 fest
- Finden Sie laufende WSL-Linux-Distributionen in Windows 10
- Beenden Sie die Ausführung von WSL Linux Distro in Windows 10
- Entfernen Sie Linux aus dem Navigationsbereich in Windows 10
- Exportieren und Importieren von WSL Linux Distro in Windows 10
- Zugriff auf WSL-Linux-Dateien von Windows 10
- Aktivieren Sie WSL in Windows 10
- Standardbenutzer für WSL in Windows 10 festlegen
- Windows 10 Build 18836 zeigt das WSL/Linux-Dateisystem im Datei-Explorer an