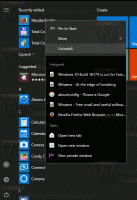So aktivieren Sie den Commander in Google Chrome (Schnellbefehle)
So aktivieren Sie Commander in Google Chrome (Quick Commands)
Google Chrome bekommt eine neue Funktion. Mit dem Namen "Commander" implementiert es eine Schnittstelle zur Eingabe von Schnellbefehlen, ähnlich dem Vivaldi-Browser (und dem klassischen Opera 12). Hier erfahren Sie, wie Sie es aktivieren und verwenden.
Werbung
Mit der Commander-Funktion von Chrome können Sie schnell ein spezielles Befehlsfenster öffnen, das Ihre zuletzt besuchten Seiten (Browserverlauf), Lesezeicheneinträge und integrierte Optionen auflistet. Der Kernpunkt hier ist ein Suchfeld, mit dem Sie einen Suchbegriff eingeben und schnell auf eine bestimmte Option, ein Lesezeichen oder eine Website zugreifen können.
Es ist auch erwähnenswert, dass diese neue Funktion die kürzlich hinzugefügte Funktion nicht ersetzt Chrome-Aktionen Funktionalität, das ist etwas anderes. Es ist jedoch ähnlich wie bei Vivaldi Schnellbefehle. Zum jetzigen Zeitpunkt ist es nur verfügbar in
Chrom Kanarienvogel, und ist hinter einer Flagge versteckt.Dieser Beitrag zeigt Ihnen, wie Sie Commander in Google Chrome aktivieren, um auf seine Schnellbefehle zuzugreifen.
Commander in Google Chrome aktivieren
- Öffnen Sie Google Chrome.
- Geben oder kopieren Sie den folgenden Text in die Adressleiste:
chrome://flags/#commander. - Auswählen Ermöglicht für die Kommandant über das Dropdown-Menü markieren.
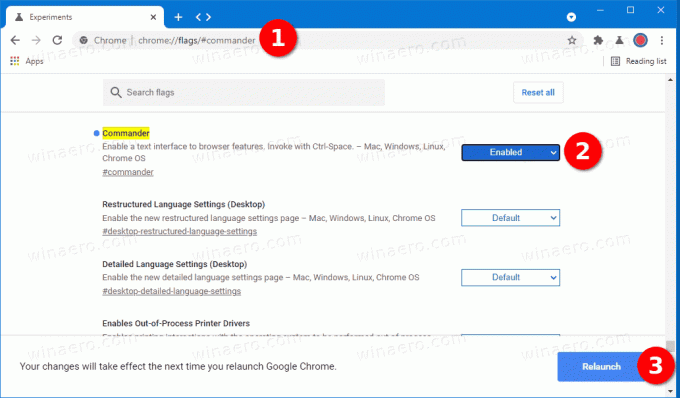
- Starten Sie den Browser neu.
Du bist fertig. Sie haben die Commander-Funktion in Google Chrome aktiviert.
Beachten Sie, dass dies eine experimentelle Funktion ist und in Arbeit ist. Solche Funktionen können die stabile Version des Browsers erreichen oder nicht. Irgendwann kann Google beschließen, es fallen zu lassen, und es wird möglicherweise überhaupt nicht veröffentlicht. Ich habe Commander erfolgreich in Chrome aktiviert Kanarienvogel Version 91.0.4434.0.
Sobald Sie Commander in Google Chrome aktiviert haben, können Sie es wie folgt verwenden.
So verwenden Sie den Commander in Google Chrome
- Öffnen Sie Google Chrome.
- Drücken Sie Strg + Platz auf der Tastatur, um Commander zu öffnen.
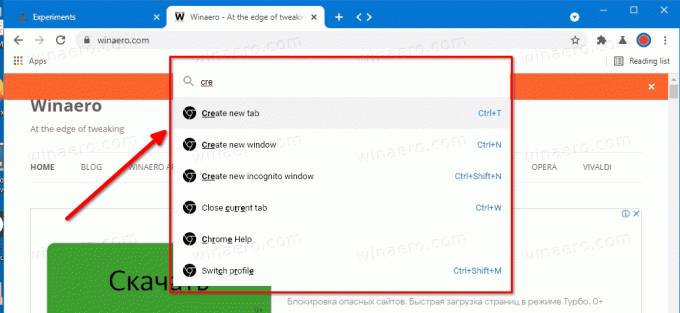
- Geben Sie einen Featurenamen, einen Seitentitel oder ein Lesezeichen ein.
- Dadurch wird ein sofortiges Suchergebnis erstellt, sodass Sie die gewünschte Aktion mit wenigen Tastendrücken ausführen können.
- Drücken Strg + Platz ein weiteres Mal wird das Suchfeld geschlossen.
Commander bietet Ihnen sofortigen Zugriff auf alle im Browser verfügbaren Befehle. Sie können eine neue Registerkarte oder ein neues Fenster öffnen, die geöffnete Seite in einer Datei speichern - Sie können jede Funktion finden, die Sie benötigen, indem Sie einige Buchstaben ihres Namens eingeben. Darüber hinaus ist es in Google Docs integriert und ermöglicht es Ihnen, direkt ein neues Dokument oder eine neue Tabelle zu erstellen. Einige von ihnen haben keinen Hotkey zugewiesen, daher ist es auch eine bequeme Möglichkeit, eine solche Funktion des Browsers zu verwenden.
Commander ist eine der besten Ergänzungen, die der Browser erhalten hat. Es wird offensichtlich von vielen begrüßt.
Unterstütze uns
Winaero ist stark auf Ihre Unterstützung angewiesen. Sie können dazu beitragen, dass die Site Ihnen weiterhin interessante und nützliche Inhalte und Software bietet, indem Sie diese Optionen verwenden:
Wenn Ihnen dieser Artikel gefällt, teilen Sie ihn bitte über die Schaltflächen unten. Es wird Ihnen nicht viel abverlangen, aber es wird uns helfen, zu wachsen. Danke für deine Unterstützung!
Anzeige
Autor: Sergey Tkachenko
Sergey Tkachenko ist ein Softwareentwickler aus Russland, der Winaero im Jahr 2011 gegründet hat. In diesem Blog schreibt Sergey über alles, was mit Microsoft, Windows und beliebter Software zu tun hat. Folge ihm weiter Telegramm, Twitter, und Youtube. Alle Beiträge von Sergey Tkachenko. anzeigen