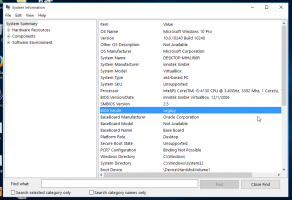Aktivieren Sie Sprechblasenbenachrichtigungen in Windows 10 und deaktivieren Sie Toasts
Windows 10 kommt mit einer neuen Funktion – es zeigt alle App- und Systembenachrichtigungen als Toast an. Vorbei sind die Sprechblasenbenachrichtigungen, die es seit Windows 2000 gab. Sie werden keine einzige Sprechblasen-Tooltip-Benachrichtigung von der von Ihnen verwendeten Software sehen! Stattdessen sehen Sie eine Toastbenachrichtigung im Windows 8-Stil, die wahrscheinlich zusammen mit dem neues Benachrichtigungscenter in Windows 10. Wenn Sie jedoch Sprechblasenbenachrichtigungen mögen und mit Toasts nicht zufrieden sind, können Sie Sprechblasenbenachrichtigungen in Windows 10 wiederherstellen.
Werbung
Benutzer von Windows 10 Pro können dieser Anleitung folgen:
- Drücken Sie die Tastenkombination Win + R gleichzeitig auf der Tastatur, um das Dialogfeld Ausführen zu öffnen. Siehe die Liste der Win-Tastenkombinationen und neue globale Hotkeys in Windows 10.
- Geben Sie Folgendes in das Feld Ausführen ein:
gpedit.msc
- Gehen Sie im linken Bereich des Gruppenrichtlinien-Editors zu folgendem Pfad:
Benutzerkonfiguration \ Administrative Vorlagen \ Startmenü und Taskleiste
- Suchen und ändern Sie die folgende Einstellung: Sprechblasenbenachrichtigungen als Toast deaktivieren.
Stellen Sie es auf Ermöglicht Wie nachfolgend dargestellt.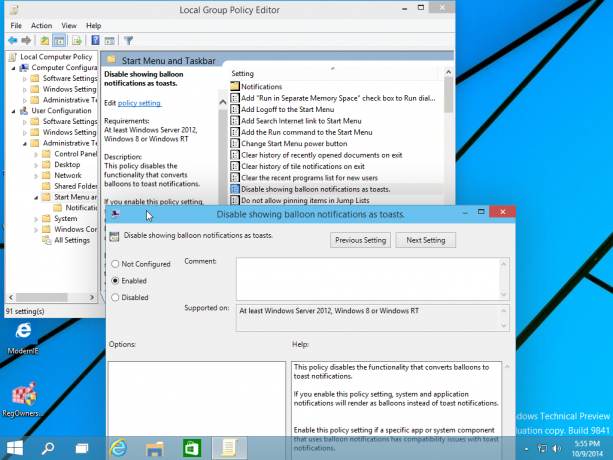
Hier ist der Beschreibungstext dieser Einstellung:Diese Richtlinie deaktiviert die Funktionalität, die Sprechblasen in Toastbenachrichtigungen umwandelt. Wenn Sie diese Richtlinieneinstellung aktivieren, werden System- und Anwendungsbenachrichtigungen als Sprechblasen anstelle von Popup-Benachrichtigungen gerendert. Aktivieren Sie diese Richtlinieneinstellung, wenn eine bestimmte App oder Systemkomponente, die Sprechblasenbenachrichtigungen verwendet, Kompatibilitätsprobleme mit Toastbenachrichtigungen hat. Wenn Sie diese Richtlinieneinstellung deaktivieren oder nicht konfigurieren, werden alle Benachrichtigungen als Popup-Benachrichtigungen angezeigt.
Das ist es! Starten Sie Ihren PC neu und die Sprechblasen-Tooltips funktionieren wieder für Sie. Um sie zu testen, versuchen Sie, einen USB-Stick einzustecken und ihn sicher zu entfernen, um die gute alte Ballonspitze zu sehen!