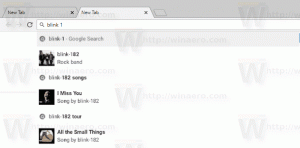Aktivieren oder Deaktivieren der hardwarebeschleunigten GPU-Planung in Windows 10
So aktivieren oder deaktivieren Sie die hardwarebeschleunigte GPU-Planung in Windows 10
Wenn Ihre GPU mit einem Treiber geliefert wird, der die Hardwarebeschleunigung in Windows 10 unterstützt, können Sie die Hardwarebeschleunigtes GPU-Scheduling Möglichkeit. Dies sollte dazu beitragen, die Latenz zu reduzieren und die Leistung des Videoausgabesystems zu verbessern.
Werbung
Die Hardwarebeschleunigung ist eine großartige Funktion, mit der Sie die Grafikkarte Ihres Computers verwenden können, um Videos (und einige andere) Berechnungen effizienter als dies im Softwaremodus möglich ist, der immer die CPU nutzt, ein Allzweck Einheit. Grafikkartentreiber implementieren normalerweise Hardwarebeschleunigung, um eine schnellere und flüssigere Wiedergabe von Videos und Spielen zu ermöglichen. Grafikkarten sind auch in Physik und schnellen mathematischen Berechnungen besser als eine CPU.
Bevor Sie fortfahren, vergewissern Sie sich, dass Ihr Benutzerkonto
Administratorrechte. Folgen Sie nun den Anweisungen unten.So aktivieren oder deaktivieren Sie die hardwarebeschleunigte GPU-Planung in Windows 10:
- Öffne das Einstellungen-App.
- Gehe zu System > Anzeige.

- Klicken Sie rechts auf den Link Grafikeinstellungen. Siehe Hinweise unten, wenn Sie es nicht haben.

- Klicken Sie auf der nächsten Seite auf Standard-Grafikeinstellungen ändern.

- Zum Schluss schalten Sie das ein oder aus Hardwarebeschleunigtes GPU-Scheduling Umschaltoption auf der nächsten Seite.

- Windows 10 neu starten.
Du bist fertig.
Beachten Sie das Grafikeinstellungen wird nicht angezeigt, wenn Ihr GPU-Treiber oder Ihr Gerät die Hardwarebeschleunigung in Windows 10 nicht unterstützt.
Alternativ können Sie einen Registry-Tweak anwenden.
Aktivieren oder deaktivieren Sie die hardwarebeschleunigte GPU-Zeitplanung in der Registrierung
- Laden Sie das folgende ZIP-Archiv herunter: ZIP-Archiv herunterladen.
- Extrahieren Sie den Inhalt in einen beliebigen Ordner. Sie können die Dateien direkt auf dem Desktop ablegen.
- Entsperren Sie die Dateien.
- Doppelklicken Sie auf das
Aktivieren Sie die hardwarebeschleunigte GPU Scheduling.regDatei, um sie zusammenzuführen.
- Um die Änderung rückgängig zu machen, verwenden Sie die mitgelieferte Datei
Deaktivieren Sie die hardwarebeschleunigte GPU Scheduling.reg.
Du bist fertig!
Wie funktioniert es
Die obigen Registrierungsdateien ändern den Registrierungszweig
HKEY_LOCAL_MACHINE\SYSTEM\CurrentControlSet\Control\GraphicsDrivers
Tipp: Sehen Sie, wie es geht Gehe mit einem Klick zu einem Registrierungsschlüssel.
Um die Registerkarte Anpassen hinzuzufügen, erstellen Sie einen neuen 32-Bit-DWORD-Wert HwSchModus unter dem genannten Pfad. Notiz: Auch wenn du es bist mit 64-Bit-Windows Sie müssen weiterhin einen 32-Bit-DWORD-Wert erstellen.
- Setzen Sie seine Wertdaten auf 1 bis Deaktivieren das Merkmal.
- Setzen Sie seine Wertdaten auf 2 bis Aktivieren das Merkmal.
Das ist es.