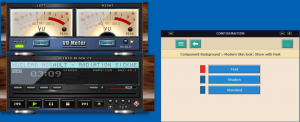Erhalten Sie verschiedene aktive und inaktive Fenster in Windows 10
Viele Windows 10-Benutzer sind äußerst verärgert über die Tatsache, dass Microsoft die Möglichkeit gesperrt hat, farbige Titelleisten für geöffnete Fenster zu verwenden. Aufgrund dieser Einschränkung haben alle Fenster, einschließlich der aktiven und inaktiven, weiße Titelleisten. Der Benutzer kann nicht leicht erkennen, ob ein Fenster aktiv ist oder nicht. Der einzige subtile Hinweis für ein aktives Fenster ist, dass es einen Schlagschatten hat. Wenn Sie mit dieser lächerlichen Änderung nicht zufrieden sind, finden Sie hier eine Lösung.
Werbung
Das in Windows 10 verwendete Standarddesign ist äußerst problematisch und schlecht gestaltet, weshalb für aktive und inaktive Fenstertitelleisten und -ränder die gleiche Farbe angezeigt wird. Microsoft hat das Thema in seinem ewigen Bemühen, dem Benutzer mehr Auswahl zu nehmen, gesperrt. Der Desktop Window Manager in Windows 10 ignoriert die vom Benutzer eingestellten Farben und wendet sie nicht auf die Titelleisten von Fenstern an. Obwohl Sie diese Einschränkung umgehen und farbige Titelleisten erhalten können, gibt es immer noch keine einfache Möglichkeit, zwischen aktiven und inaktive Fenstertitelleisten - dies ist meines Erachtens ein grundlegender Verstoß gegen die Benutzerfreundlichkeit und die Entziehung der Kontrolle Benutzer. Auch die Fensterränder bleiben in der gleichen Farbe. Was noch schlimmer ist, ist, dass die Beschriftungsschaltflächen für Minimieren, Maximieren und Schließen ebenfalls absichtlich verdummt wurden, sodass sie kein visuelles Feedback geben, um auf ein aktives Fenster hinzuweisen. Versuchen wir, das alles zu beheben.
So erhalten Sie in Windows 10 verschiedene aktive und inaktive Fensterrahmen und die rote Schaltfläche Schließen
Der Trick besteht darin, das integrierte Aero Lite-Thema zu aktivieren, das standardmäßig mit Windows 10 gebündelt ist. Sobald Sie dies getan haben, wird die Arbeit mit Windows im neuen Betriebssystem von Microsoft viel einfacher. Folgen Sie diesen Anweisungen:
- Aktivieren Sie das Aero Lite-Theme wie hier beschrieben:Aktivieren Sie das versteckte Aero Lite-Thema in Windows 10
- Öffne die Einstellungen-App.
- Gehen Sie zu Personalisierung - Designs und klicken Sie auf den Link "Designeinstellungen":
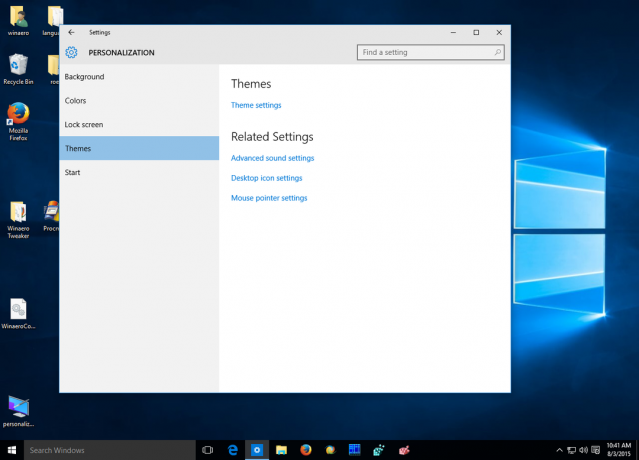
- Klicken Sie auf das Aero Lite-Design:
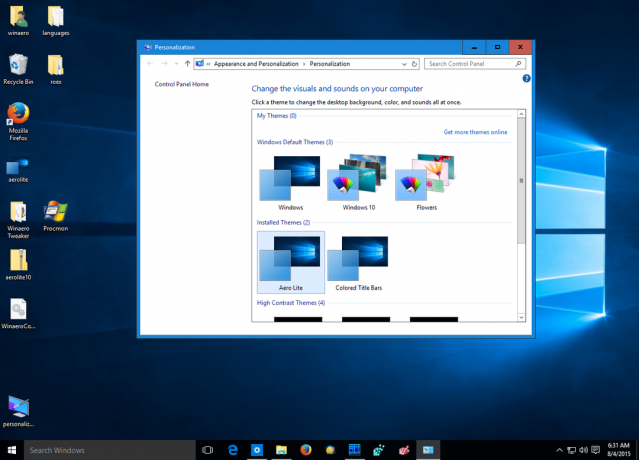
Wenn das Aero Lite-Design aktiviert ist, wird die Schließen-Schaltfläche für ein aktives Fenster wieder rot gefärbt, auch wenn Sie nicht mit der Maus darüber fahren und der Titelleistentext schwarz ist. Wenn ein Fenster inaktiv wird, verschwindet die rote Farbe der Schließen-Schaltfläche und die Symbole für den Titelleistentext und die Beschriftungsschaltflächen werden grau. Außerdem sind die Fensterränder bei aktiven Fenstern dunkler, und wenn der Fokus verloren geht und das Fenster inaktiv wird, werden die Fensterränder blass.
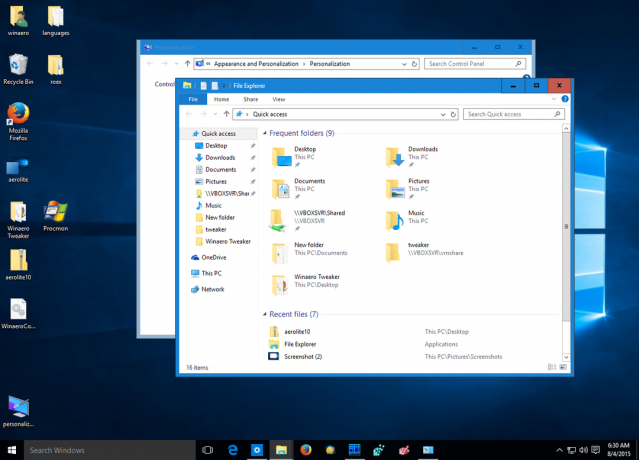
Sogar die grundlegenden Steuerelemente wie Bildlaufleisten und 3D-Schaltflächen werden mit dem Aero Lite-Design etwas dunkler grau, wodurch sie besser zu sehen sind, und sie werden blau, wenn Sie mit der Maus darüber fahren. Auch die Trennlinien zwischen Registerkarten (Eigenschaftenblätter) werden dunkler und die Schaltflächen der Taskleiste werden dank verbesserter Farbtrennung besser sichtbar. Der Nachteil, den ich sehe, ist, dass der Text in der Titelleiste und in der Taskleiste nicht mehr weiß, sondern schwarz ist, was das Lesen erschwert, wenn Sie dunklere Farben verwenden. Also habe ich es repariert. Wenn Sie die Theme-Datei über den untenstehenden Link herunterladen, erhalten Sie den weißen Text anstelle des schwarzen. Dies ist ein akzeptabler Kompromiss, um die Fähigkeit zurückzugewinnen, zwischen aktiven und inaktiven Fenstern zu unterscheiden.
Sie können das gebrauchsfertige Aero Lite-Design hier herunterladen:
Aero Lite für Windows 10 herunterladen