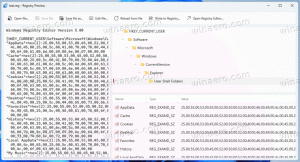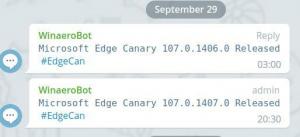Erstellen Sie eine InPrivate-Browsing-Verknüpfung für Microsoft Edge Chromium
So erstellen Sie eine InPrivate-Browsing-Verknüpfung für Microsoft Edge Chromium.
Der InPrivate-Browsing-Modus ist ein spezieller datenschutzorientierter Modus von Microsoft Edge. Wenn Sie ein Edge-Fenster mit aktiviertem InPrivate Browsing öffnen, speichert der Browser keine Cookies, temporäre Internetdateien, den Verlauf und andere Daten im Zusammenhang mit Ihren Browseraktivitäten. Sie können eine spezielle Verknüpfung erstellen, um ein neues Edge InPrivate-Fenster direkt mit einem Klick zu öffnen. Hier ist wie.
Werbung
InPrivate Browsing in Microsoft Edge ist ein Fenster, das die private Browsing-Funktion implementiert. Es speichert zwar keine Dinge wie Ihren Browserverlauf, Cookies, Website- und Formulardaten, ermöglicht Ihnen jedoch den Zugriff auf Ihr Profil, Ihre Lesezeichen usw. Tatsächlich bleiben Cookies während Ihrer InPrivate-Browsing-Sitzung gespeichert, werden jedoch gelöscht, wenn Sie diese beenden.
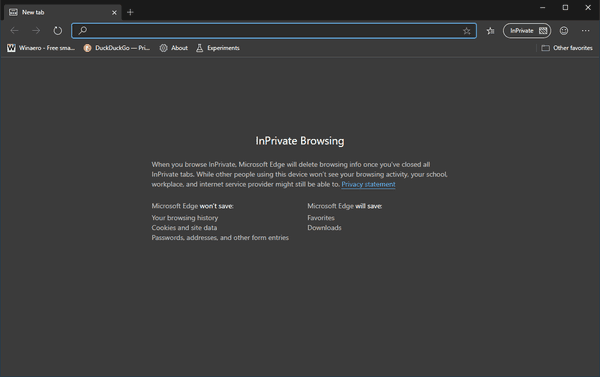
InPrivate-Browsing-Modus lädt nur Erweiterungen, die Sie ausdrücklich zum Ausführen von InPrivate zugelassen haben.
Es ist auch wichtig zu beachten, dass, wenn Sie eine Im Vertrauen Wenn Sie ein Fenster öffnen und dann ein anderes öffnen, verwendet Edge Ihre private Browsersitzung in diesem neuen Fenster weiter. Zum Beenden und Beenden Im Vertrauen Modus (z. B. um eine neue Inkognito-Browsersitzung zu starten), müssen Sie alle schließen InPrivates Surfen Fenster, die Sie gerade geöffnet haben.
Etwas interne Browserseiten wie Einstellungen, Lesezeichen, Browserverlauf funktionieren nicht im InPrivate-Modus. Sie öffnen sich immer in einem normalen Browserfenster.
Mit Microsoft Edge Chromium können Sie eine Verknüpfung erstellen, die mit einem Klick direkt ein neues InPrivate-Fenster öffnet. Hier ist, wie es gemacht werden kann.
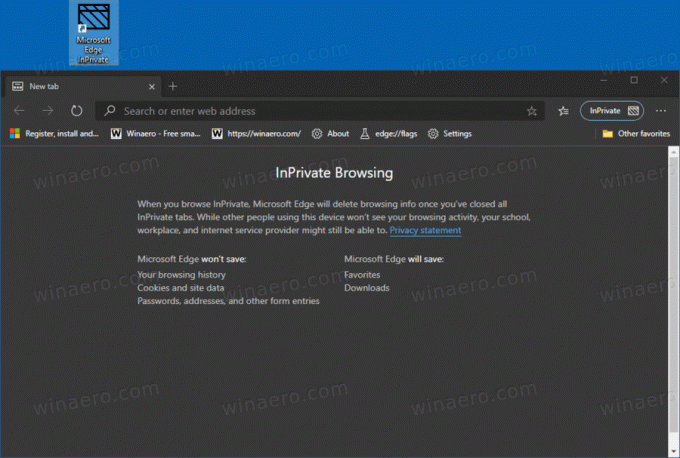
Hinweis: Ich werde die verwenden %Programmdateien (x86)% und %Programmdateien%Umgebungsvariablen für das Verknüpfungsziel.
So erstellen Sie eine InPrivate-Browsing-Verknüpfung für Microsoft Edge Chromium:
- Klicken Sie mit der rechten Maustaste auf den leeren Bereich auf Ihrem Desktop und wählen Sie Neu > Verknüpfung aus dem Kontextmenü.

- Geben Sie im Feld für das Verknüpfungsziel den Pfad zum
msedge.exeDatei gefolgt von dem-im VertrauenStreit.
- Für ein 32-Bit-Windows-Version, die Befehlszeile sieht wie folgt aus:
"%ProgramFiles%\Microsoft\Edge\Application\msedge.exe" -inprivate. - Zum 64-Bit-Windows-Versionen, sieht das Verknüpfungsziel normalerweise wie folgt aus:
"%ProgramFiles (x86)%\Microsoft\Edge\Application\msedge.exe" -inprivate. - Benennen Sie Ihre Verknüpfung als Microsoft Edge InPrivate.
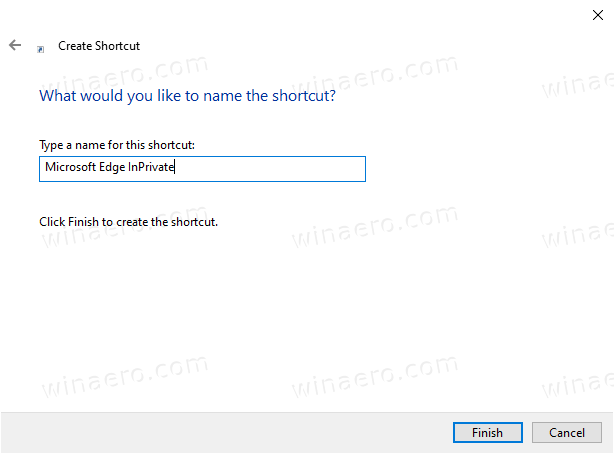
- Ändern Sie bei Bedarf das Symbol.
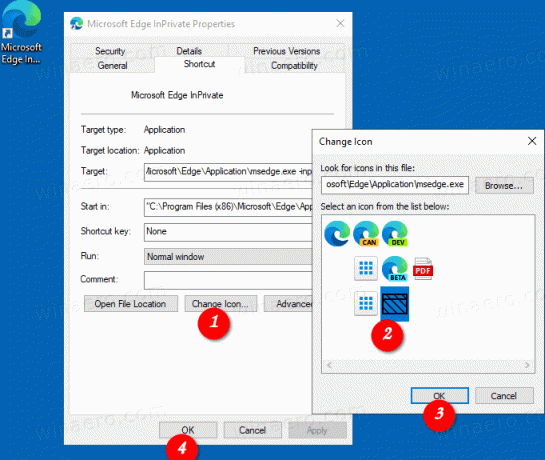
Du bist fertig!
Jetzt können Sie diese Verknüpfung an eine beliebige Stelle verschieben, heften Sie es an die Taskleiste oder an den Start,zu Alle Apps hinzufügen oder zum Schnellstart hinzufügen (siehe wie es geht Schnellstart aktivieren). Du kannst auch einen globalen Hotkey zuweisen zu Ihrer Verknüpfung.
Du kannst auch
Machen Sie Ihre Verknüpfung zum Öffnen einer URL im InPrivate-Browsing
Möglicherweise möchten Sie eine bestimmte Website immer im InPrivate-Browsing-Modus öffnen. In diesem Fall können Sie dem Verknüpfungsziel seine Adresse (URL) hinzufügen. Sie können beispielsweise eine Verknüpfung mit dem folgenden Ziel erstellen:
"%ProgramFiles%\Microsoft\Edge\Application\msedge.exe" -inprivate https://winaero.com
oder
"%ProgramFiles (x86)%\Microsoft\Edge\Application\msedge.exe" -inprivate https://winaero.com
Jedes Mal, wenn Sie auf die Verknüpfung klicken, wird Winaero in einem InPrivate-Fenster geöffnet.
Das ist es!
In Verbindung stehende Artikel:
- Erstellen Sie eine Verknüpfung für den Inkognito-Modus von Google Chrome
- So führen Sie Internet Explorer direkt im InPrivate-Modus aus
- So führen Sie neue Opera-Versionen im privaten Modus über die Befehlszeile oder eine Verknüpfung aus
- So führen Sie Firefox im privaten Browsermodus über die Befehlszeile oder eine Verknüpfung aus
- Fügen Sie in Firefox private Tabs anstelle privater Fenster hinzu