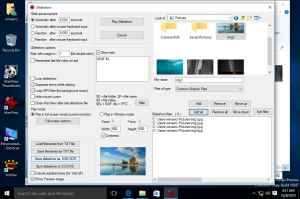Kontextmenü Geräte und Drucker hinzufügen in Windows 10
Geräte und Drucker ist ein spezieller Systemordner, der die wichtigen an Ihren Computer angeschlossenen Geräte mit ausgefallenen Symbolen anzeigt. Dieser Ordner wurde erstmals in Windows 7 eingeführt. Windows 10 kommt mit diesem Ordner in der klassischen Systemsteuerung. Sie können dem Desktop einen speziellen Kontextmenüpunkt "Geräte und Drucker" hinzufügen, um schneller auf diese Funktion zuzugreifen.

Der Ordner Geräte und Drucker bietet eine nützliche Benutzeroberfläche für den Zugriff und die Verwaltung Ihrer Peripheriegeräte. Es zeigt erweiterte Eigenschaften von Geräten und ist in der Lage, realistisch aussehende Bilder für Drucker, Kameras, Mäuse und Tastaturen herunterzuladen. Es enthält auch eine Reihe von Schnellaktionen im Kontextmenü eines Geräts. Es ersetzt auch den klassischen Druckerordner.
Für einen schnellen Zugriff auf diesen nützlichen Ordner möchten Sie möglicherweise Geräte und Drucker zum Desktop-Kontextmenü hinzufügen. Es erscheint, wenn Sie mit der rechten Maustaste auf den leeren Bereich auf Ihrem Desktop klicken. Du musst
als Administrator anmelden bevor Sie fortfahren.So fügen Sie Geräte und Drucker zum Desktop-Kontextmenü in Windows 10 hinzu, Mach Folgendes.
Werbung
- Öffne das Registrierungseditor-App.
- Gehen Sie zum folgenden Registrierungsschlüssel.
HKEY_CLASSES_ROOT\DesktopBackground\Shell
So rufen Sie einen Registrierungsschlüssel auf mit einem klick.

- Erstellen Sie hier einen neuen Unterschlüssel namens "Geräte und Drucker".

- Erstellen Sie rechts eine neue Zeichenfolge (REG_SZ) namens MUIVerb und setzen Sie sie auf die Zeile "Geräte und Drucker".

- Erstellen Sie einen neuen Zeichenfolgenwert "Symbol" und setzen Sie ihn auf den folgenden Wert:
%systemroot%\system32\DeviceCenter.dll,-1

- Unter dem Geräte und Drucker erstellten Schlüssel, erstellen Sie einen neuen Unterschlüssel namens "Befehl".

- Ändern Sie rechts den Standardparameter (unbenannt) und legen Sie ihn auf den folgenden Wert fest.
Explorer.exe-Shell{A8A91A66-3A7D-4424-8D24-04E180695C7A}
Der obige Befehl ist ein spezieller Active X (CLSID)-Befehl. Sehen Sie sich die vollständige Liste dieser in Windows 10 verfügbaren Befehle an: CLSID (GUID) Shell-Speicherortliste in Windows 10 - Klicken Sie nun mit der rechten Maustaste auf den leeren Bereich auf Ihrem Desktop. Ihr neuer Befehl wird dort verfügbar sein.

Du bist fertig!
Um Zeit zu sparen, können Sie die folgenden gebrauchsfertigen Registrierungsdateien herunterladen.
Registrierungsdateien herunterladen
Du kannst Geräte und Drucker zu diesem PC hinzufügen falls Sie es wollen.
Das ist es.