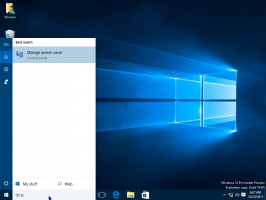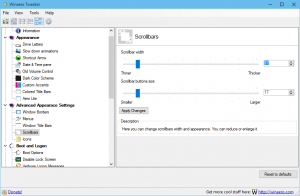Aktivieren Sie unterstrichene Zugriffstasten für Menüs in Windows 10
In Windows 10 können Sie spezielle Zugriffstasten verwenden, um die Menübefehle schneller auszuführen. Fast jeder Menüpunkt in Windows-Apps hat eine solche Taste. Durch Drücken von Alt +
Werbung
Um die verfügbaren Zugriffstasten anzuzeigen, müssen Sie die Alt Taste, um das jeweilige Menü zu aktivieren. Hinweis: Manchmal müssen Sie die F10 Schlüssel. Versuchen Sie es, wenn die Alt-Taste in der aktuellen App nicht funktioniert. Drücken Sie dann den unterstrichenen Buchstaben des gewünschten Menüpunkts, den Sie öffnen möchten. Sie können auch die unterstrichenen Buchstaben drücken, um zwischen den Untermenüs zu navigieren und deren Befehle auszuführen.
Auch wenn Sie die Alt im Datei-Explorer sehen Sie die verfügbaren Tastenkombinationen für die Schleife.
Um unterstrichene Zugriffstasten in einem Kontextmenü anzuzeigen, müssen Sie Umschalt + Rechtsklick ausführen. Leider funktioniert dies bei bestimmten Apps nicht.
So aktivieren Sie unterstrichene Zugriffstasten für Menüs in Windows 10, Mach Folgendes.
- Öffne das Einstellungen-App.

- Gehen Sie zu Erleichterter Zugriff -> Tastatur.
- Klicken Sie rechts auf die Option aktivieren Unterstreiche Zugriffstasten-Kurzbefehle in Menüs, wenn sie verfügbar sind unter Verhalten von Tastenkombinationen ändern.

- Windows 10 zeigt Zugriffsschlüssel in allen Apps unterstrichen an.

Alternativ können Sie diese Funktion in der klassischen Systemsteuerungs-App aktivieren.
Aktivieren Sie unterstrichene Zugriffstasten für Menüs mit der Systemsteuerung
- Öffne den Klassiker Schalttafel App.
- Gehen Sie zu Systemsteuerung\Erleichterter Zugriff\Center für erleichterten Zugriff.
- Klick auf den Link Machen Sie die Tastatur einfacher zu bedienen.

- Aktivieren Sie auf der nächsten Seite die Option Unterstreichen Sie Tastenkombinationen und Zugriffstasten unter der Rubrik Erleichtern Sie die Verwendung von Tastenkombinationen.

Schließlich kann die gleiche Option mit einem Registry-Tweak aktiviert oder deaktiviert werden
Verwenden des Registry-Tweaks
- Öffne das Registrierungseditor-App.
- Gehen Sie zum folgenden Registrierungsschlüssel.
HKEY_CURRENT_USER\Systemsteuerung\Eingabehilfen\Tastatureinstellungen
So rufen Sie einen Registrierungsschlüssel auf mit einem klick.

- Erstellen oder ändern Sie rechts den String (REG_SZ)-Wert "On".
Setzen Sie den Wert auf 1, um die Funktion zu aktivieren. Ein Wert von 0 wird es deaktivieren. - Damit die von der Registrierungsoptimierung vorgenommenen Änderungen wirksam werden, müssen Sie austragen und melden Sie sich bei Ihrem Benutzerkonto an.
Sie können die folgenden gebrauchsfertigen Registrierungsdateien herunterladen:
Registrierungsdateien herunterladen
Der Rückgängig-Tweak ist enthalten.
Das ist es.