So ändern Sie die Größe der Bildlaufleisten in Windows 10
Seit Windows 8 hat Microsoft alle Optionen entfernt, um erweiterte Darstellungseinstellungen des Betriebssystems zu steuern. Während Sie das Windows-Design noch ändern können, können Sie das Aussehen bestimmter Steuerelemente nicht anpassen, wie dies in allen Versionen von Windows 95 bis Windows 7 möglich war. Windows 10 bringt diese Optionen nicht zurück. Wenn Sie nach einer Möglichkeit suchen, das Erscheinungsbild von Bildlaufleisten in Windows 10 zu ändern, werde ich in diesem Artikel zeigen, wie dies möglich ist.
Werbung
Es gibt zwei Möglichkeiten um die Größe der Bildlaufleisten in Windows 10 zu ändern. Lassen Sie uns sie erkunden.
Ändern Sie die Größe der Bildlaufleiste mit Winaero Tweaker
In Version 0.3.1 habe ich Winaero Tweaker die entsprechende Option hinzugefügt. Führen Sie es aus und gehen Sie zu Erweitertes Erscheinungsbild - Bildlaufleisten. Hier können Sie die Breite der Bildlaufleisten anpassen und die Größe der Bildlaufleisten-Schaltflächen in Windows 7, Windows 8/8.1 und Windows 10 ändern. Die Änderungen werden sofort übernommen. Es ist kein Neustart erforderlich.
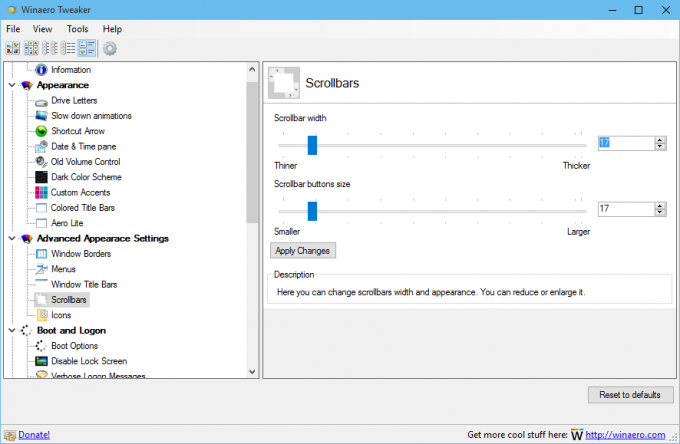
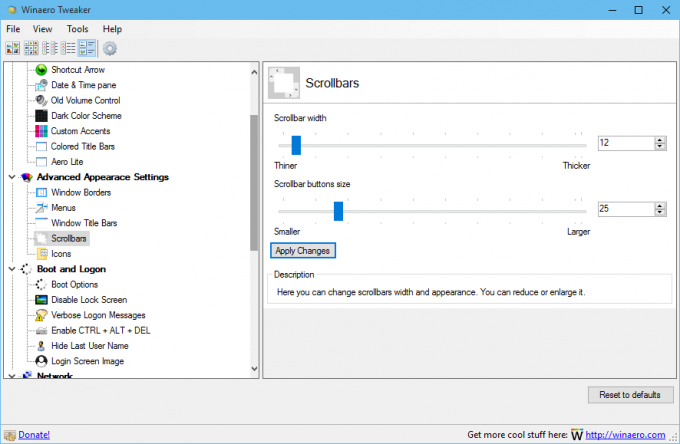
Das ist es. Sie können Winaero Tweaker hier herunterladen:
Winaero Tweaker herunterladen | Die Liste der Winaero Tweaker-Funktionen | Häufig gestellte Fragen zu Winaero Tweaker
Der alternative Weg beinhaltet die Bearbeitung der Registrierung.
Passen Sie das Aussehen der Bildlaufleisten mit einem Registry-Tweak an
Es ist möglich, die Höhe der Fenstertitelleiste mit dem Windows-Registrierungs-Editor anzupassen. Diese Methode ist erwähnenswert für diejenigen, die gerne selbst an dem System basteln.
- Öffnen Sie den Registrierungseditor. Wenn Sie mit dem Registrierungseditor nicht vertraut sind, lesen Sie dies ausführliche Anleitung.
- Gehen Sie zum folgenden Registrierungsschlüssel:
HKEY_CURRENT_USER\Systemsteuerung\Desktop\WindowMetrics
Tipp: Sie können greifen Sie mit einem Klick auf jeden gewünschten Registrierungsschlüssel zu.
- Um die Breite der Leiste zu ändern, ändern Sie den Zeichenfolgenwert mit dem Namen "ScrollWidth". Legen Sie seinen Wert mit der folgenden Formel fest:
-15*gewünschte Breite in Pixel
Um beispielsweise die Breite der Bildlaufleiste auf 18px einzustellen, stellen Sie die ScrollWidth Wert zu
-15*18 = -270
- Um die Größe der Bildlaufleisten-Schaltflächen zu ändern, bearbeiten Sie den Wert ScrollHeight mit derselben Formel.

- Danach, abmelden und wieder anmelden zu Ihrem Benutzerkonto, um die Änderungen zu übernehmen.
Das ist es. Beachten Sie, dass die Änderungen nicht sofort erfolgen, wenn Sie die Registrierung manuell bearbeiten. Wenn Sie also experimentieren möchten, um die richtige Größe der Bildlaufleiste zu bestimmen, empfehle ich Ihnen, Winaero Tweaker zu verwenden.
Dieser Trick funktioniert auch unter Windows 8 und Windows 8.1.
