Verschlüsseln von Dateien und Ordnern mit EFS in Windows 10
Für viele Versionen hat Windows eine erweiterte Sicherheitsfunktion namens Encrypting File System (EFS) integriert. Es ermöglicht dem Benutzer, Dateien und Ordner verschlüsselt zu speichern, sodass sie vor unerwünschtem Zugriff geschützt sind. Heute werden wir sehen, wie Sie eine Datei oder einen Ordner mit Encrypting File System (EFS) in Windows 10 verschlüsseln. Dies kann entweder mit dem Dialogfeld Dateieigenschaften oder mit dem Befehlszeilentool cipher.exe erfolgen.
Werbung
Andere Benutzerkonten können nicht auf Ihre verschlüsselten Dateien zugreifen, ebensowenig jemand aus dem Netzwerk oder durch Booten in einem anderen Betriebssystem und Zugriff auf diesen Ordner. Dies ist der stärkste Schutz, der in Windows verfügbar ist, um einzelne Dateien und Ordner zu schützen, ohne das gesamte Laufwerk zu verschlüsseln.
Wenn ein Ordner oder eine Datei mit Encrypting File System (EFS) verschlüsselt wird, zeigt die Datei-Explorer-App
ein Vorhängeschloss-Overlay-Symbol für eine solche Datei oder einen solchen Ordner.
Wenn Sie einen Ordner verschlüsseln, werden neue Dateien, die in diesem Ordner gespeichert werden, automatisch verschlüsselt.
Hinweis: Die Verschlüsselung wird für einen Ordner deaktiviert, wenn Sie Kompresse es, verschiebe es nach ein ZIP-Archiv, oder kopieren Sie an einen Speicherort, der die NTFS-Verschlüsselung mit EFS nicht unterstützt.
Wenn Sie eine Datei oder einen Ordner verschlüsseln, werden Sie möglicherweise aufgefordert, Ihren Dateiverschlüsselungsschlüssel zu sichern, um zu verhindern, dass der Zugriff auf Ihre verschlüsselten Daten dauerhaft verloren geht.

So verschlüsseln Sie eine Datei oder einen Ordner in Windows 10, Mach Folgendes.
- Klicken Sie im Datei-Explorer mit der rechten Maustaste auf die Datei oder den Ordner, die Sie verschlüsseln möchten.
- Auswählen Eigenschaften aus dem Kontextmenü. Sehen So öffnen Sie Datei- oder Ordnereigenschaften schnell im Windows-Datei-Explorer.
- СKlicken Sie auf die Schaltfläche Erweitert auf der Registerkarte Allgemein.
- Aktivieren Sie die Option "Inhalte verschlüsseln, um Daten zu sichern".

Du bist fertig.
Datei oder Ordner mit der Eingabeaufforderung verschlüsseln
- Öffnen Sie eine neue Eingabeaufforderung
- Geben Sie den folgenden Befehl ein, um einen Ordner zu verschlüsseln:
chiffre /e "der vollständige Pfad zu Ihrem Ordner".
- Geben Sie Folgendes ein, um einen Ordner mit Unterordnern und Dateien zu verschlüsseln:
cipher /e /s:"der vollständige Pfad zu Ihrem Ordner".
- Um eine einzelne Datei zu verschlüsseln, führen Sie den Befehl aus
chiffre /e "der vollständige Pfad zur Datei".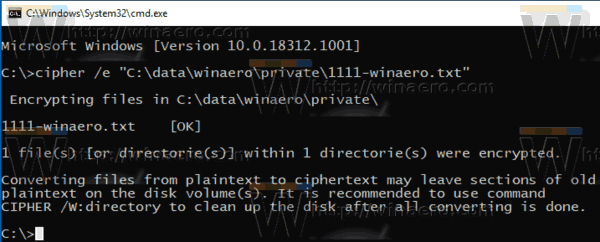
Das ist es.
Interessante Artikel:
- So fügen Sie Befehle zum Verschlüsseln und Entschlüsseln in Windows 10 mit der rechten Maustaste hinzu
- Sicheres Löschen von freiem Speicherplatz in Windows ohne Tools von Drittanbietern
- Verschlüsseln Sie den Offline-Datei-Cache in Windows 10


