Fügen Sie benutzerdefinierte Chrome-Suchen für die Adressleiste hinzu, um Zeit zu sparen
Google Chrome hat seit den frühesten Versionen eine nette Funktion, mit der Sie über die Adressleiste suchen, Suchmaschinen und deren Schlüsselwörter anpassen und Ihre eigenen Suchen definieren können. Mit dieser Funktion können Sie viel Zeit sparen und Ihre täglichen Suchaufgaben beschleunigen. In diesem Artikel sehen wir uns anhand einiger beliebter Beispiele an, wie Sie Ihre eigenen Suchen in Google Chrome definieren und verwenden können.
Werbung
Um Ihr eigenes Suchmaschinen-Keyword zu definieren, müssen Sie den Chrome-Browser öffnen und den folgenden Text in seine Adressleiste eingeben:
chrome://settings/searchEngines
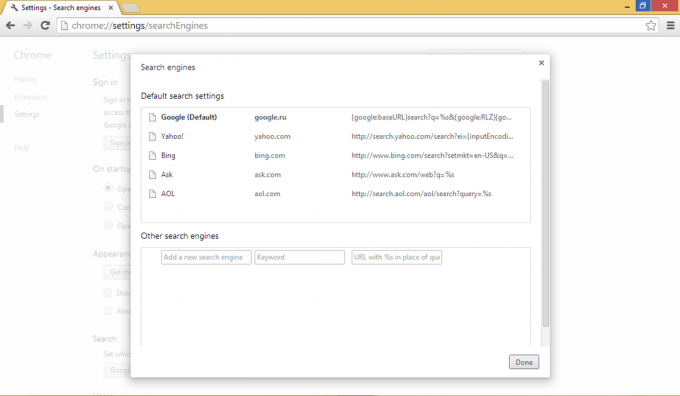
Unter dem Andere Suchmaschinen Abschnitt können Sie jeden Online-Dienst von Drittanbietern eingeben, der über ein Suchfeld verfügt, und eine Adressleistenverknüpfung dafür definieren. Dies kann sehr nützlich sein und spart viel Zeit. Fügen wir beispielsweise den Webdienst Google Translate hinzu, um den Inhalt der Adressleiste direkt vom Englischen ins Italienische zu übersetzen.
- Geben Sie den Text 'Italienische Übersetzung' als neuen Suchmaschinennamen ein. Der Name kann alles beschreibende sein.
- Eintreten 'es' als Abkürzung
- Geben Sie folgende Zeile in das URL-Feld ein:
http://translate.google.ru/#en|it|%s

- Klicken Sie auf Fertig.
Von nun an, wenn Sie 'es etwas' in der Adressleiste von Google Crhome wird die Seite mit dem bereits ins Italienische übersetzten Text geöffnet!
Geben Sie beispielsweise Folgendes ein:
es Brot
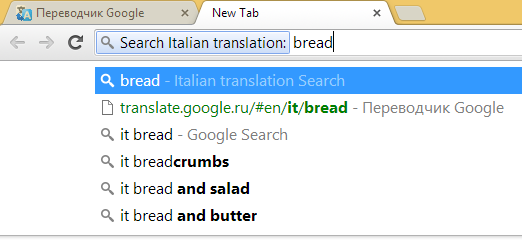
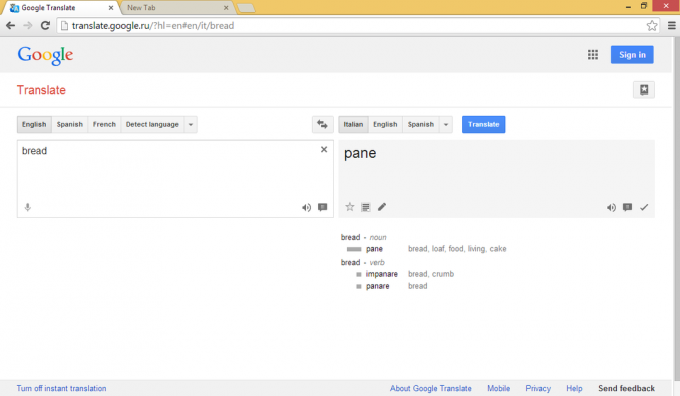
Hier sind einige weitere nützliche Aliase, die Sie Ihrem Chrome-Browser hinzufügen können (Name, Alias, URL-Format):
- Wikipedia w http://en.wikipedia.org/wiki/Special: Suche? Suche=%s
- Google Bilder img http://images.google.com/images? hl=de&source=imghp&q=%s&btnG=Suche+Bilder&gbv=2&aq=f&aqi=&aql=&oq=
- Google Play-Apps App https://play.google.com/store/search? c=apps&q=%s
- Ente Ente gehen ddg https://duckduckgo.com/?q=%s
Das ist es! Jetzt können Sie einen Wikipedia-Artikel zu einem bestimmten Thema öffnen oder einige Bilder mit Google Bilder direkt in der Adressleiste anzeigen, indem Sie w. eingeben
