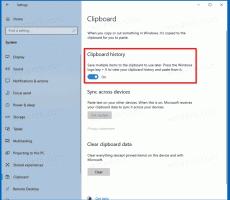Aktivieren oder Deaktivieren von Sticky Keys in Windows 10
Windows 10 erbt eine nützliche Funktion von früheren Versionen des Betriebssystems. Es heißt Sticky Keys. Wenn aktiviert, können Sie eine Zusatztaste (Umschalt, Strg oder Alt) drücken und loslassen und dann die nächste Taste in der Tastenkombination drücken, anstatt sie gedrückt zu halten.
Werbung
Sticky Keys ist eine Barrierefreiheitsfunktion einiger grafischer Benutzeroberflächen, um Benutzern mit körperlichen Behinderungen zu helfen. Die Sticky Keys-Funktion bewirkt, dass eine Modifikatortaste aktiv bleibt, bis eine andere Taste gedrückt wird. Auf diese Weise können Sie eine einzelne Taste gleichzeitig drücken, um auf eine Tastenkombination zuzugreifen. Sie müssen beispielsweise Strg + Umschalt + A drücken. Wenn Sticky Keys aktiviert ist, können Sie die Strg-Taste, dann die Umschalttaste und schließlich die A-Taste drücken und loslassen. Sie müssen nicht alle drei Tasten gleichzeitig drücken.
Durch einmaliges Drücken einer Modifikatortaste wird eine Modifikatortaste gesperrt, bis der Benutzer eine Nicht-Modifizierungstaste drückt. Durch zweimaliges Drücken einer Modifikatortaste wird die Taste gesperrt, bis der Benutzer dieselbe Modifikatortaste ein drittes Mal drückt.
Es gibt eine Reihe von Methoden, mit denen Sie Sticky Keys in Windows 10 aktivieren oder deaktivieren können. Lassen Sie uns sie überprüfen.
Um Sticky Keys in Windows 10 ein- oder auszuschalten,
- Drücken Sie die Umschalttaste fünfmal, um Sticky Keys einzuschalten. Bestätigen Sie den Vorgang.

- Es wird ein Ton abgespielt, der anzeigt, dass die Funktion jetzt aktiviert ist.
- Wenn Sticky Keys aktiviert ist, drücken Sie die Umschalttaste fünfmal, um die Funktion zu deaktivieren.
- Wenn es deaktiviert ist, wird ein tiefer Ton abgespielt.
Sticky Keys mit Einstellungen ein- oder ausschalten
- Öffne das Einstellungen-App.
- Gehen Sie zu Benutzerfreundlichkeit -> Tastatur.
- Aktivieren Sie rechts die Option Drücken Sie eine Taste nach der anderen für Tastenkombinationen um Sticky Keys zu aktivieren.

- Sie können die folgenden Optionen anpassen:
- Lassen Sie die Tastenkombination Sticky Keys starten
- Zeigen Sie das Sticky Keys-Symbol in der Taskleiste an
- Sperren Sie die Modifikatortaste, wenn Sie sie zweimal hintereinander drücken
- Sticky Keys deaktivieren, wenn zwei Tasten gleichzeitig gedrückt werden
- Einen Sound abspielen, wenn eine Modifikatortaste gedrückt und losgelassen wird
- Um Sticky Keys zu deaktivieren, deaktivieren Sie schließlich die Option Drücken Sie eine Taste nach der anderen für Tastenkombinationen.
Tipp: Wenn Sie während eines Spiels versehentlich oder absichtlich die Umschalttaste 5 Mal drücken, kann dies Ihr Spielerlebnis beeinträchtigen. Sie können dieses Problem vermeiden, indem Sie in den Einstellungen die Option Tastenkombination zum Starten von Sticky Keys zulassen deaktivieren.

Du bist fertig.
Sticky Keys in der Systemsteuerung ein- oder ausschalten
- Öffne den Klassiker Schalttafel App.
- Navigieren Sie zu Systemsteuerung\Erleichterter Zugriff\Ease of Access Center\Bedienung der Tastatur vereinfachen.
- Anmachen Einrastfunktion unter Machen Sie es einfacher zu tippen.

- So passen Sie die Optionen für an Einrastfunktion, klicke auf Sticky Keys einrichten Link unter Sticky Keys aktivieren. Dies öffnet die folgende Seite.

- Ändern Sie die erforderlichen Optionen, klicken Sie auf Übernehmen und OK.
Das ist es.
Interessante Artikel:
- Spielen Sie einen Sound für Caps Lock und Num Lock in Windows 10
- Visuelle Warnungen für Benachrichtigungen in Windows 10 aktivieren (Sound Sentry)
- Aktivieren Sie unterstrichene Zugriffstasten für Menüs in Windows 10
- Deaktivieren Sie die Tastenkombination mit hohem Kontrast in Windows 10
- So aktivieren Sie den Modus mit hohem Kontrast in Windows 10
- Ändern Sie die Cursorstärke in Windows 10
- So aktivieren Sie die Xmouse-Fensterverfolgung in Windows 10
- Alle Möglichkeiten zum Aktivieren der Sprachausgabe in Windows 10