Zwischenablageverlauf in Windows 10 aktivieren oder deaktivieren
So können Sie den Zwischenablageverlauf in Windows 10 aktivieren oder deaktivieren.
Die Cloud-Zwischenablage ist eine der Funktionen, die nicht im Windows 10 Fall Creators Update enthalten war. Es ist eine besondere Funktion, um Inhalte der Zwischenablage auf all Ihren Geräten zu synchronisieren, die mit Ihrem Microsoft-Konto verbunden sind. Es ist in Windows 10 ab Windows 10 Build 17666 verfügbar. So aktivieren oder deaktivieren Sie es.
Werbung
Die Cloud-Zwischenablage-Funktion heißt offiziell Zwischenablageverlauf. Es wird von der Cloud-Infrastruktur von Microsoft betrieben. Außerdem werden dieselben Technologien verwendet, die es ermöglicht haben, Ihre Einstellungen auf Ihren Geräten zu synchronisieren und Ihre Dateien mit OneDrive überall verfügbar zu machen. Das Unternehmen beschreibt es wie folgt.
Kopieren und Einfügen – das tun wir alle, wahrscheinlich mehrmals am Tag. Aber was tun, wenn Sie immer wieder die gleichen Dinge kopieren müssen? Wie kopieren Sie Inhalte auf Ihre Geräte? Heute gehen wir darauf ein und bringen die Zwischenablage auf die nächste Stufe – drücken Sie einfach WIN+V und Sie werden mit unserem brandneuen Zwischenablage-Erlebnis präsentiert!
Sie können nicht nur aus dem Verlauf der Zwischenablage einfügen, sondern auch die Elemente anheften, die Sie ständig verwenden. Dieser Verlauf wird mit der gleichen Technologie durchsucht, die auch für Timeline und Sets verwendet wird, was bedeutet, dass Sie mit diesem Build von Windows oder höher von jedem PC aus auf Ihre Zwischenablage zugreifen können.
Es ist möglich, die Zwischenablageverlaufsfunktion in Windows 10 entweder über die Einstellungen oder eine Registrierungsoptimierung zu aktivieren oder zu deaktivieren. Sehen wir uns beide Methoden an.
So aktivieren oder deaktivieren Sie den Zwischenablageverlauf in Windows 10
- Öffne das Einstellungen-App.
- Navigieren Sie zu System > Zwischenablage.
- Aktivieren Sie rechts die Option Zwischenablageverlauf das ermöglicht das Speichern mehrerer Elemente. Dadurch wird die Funktion Zwischenablageverlauf aktiviert.
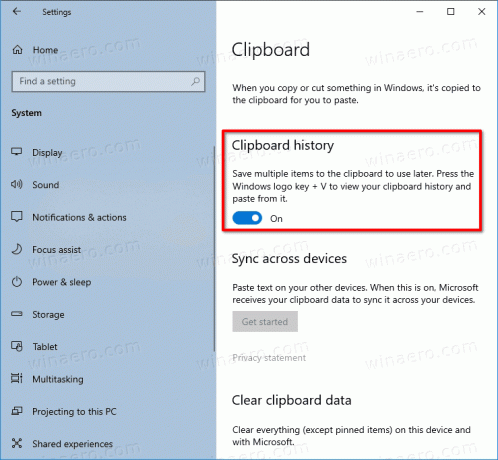
- Das Deaktivieren dieser Funktion deaktiviert die Cloud-Zwischenablage und die Möglichkeit, ihr Flyout mit den Tasten Win + V zu öffnen.
Diese Funktion ist standardmäßig deaktiviert. Sobald Sie jedoch die Gewinnen + V -Tasten werden Sie von Windows 10 aufgefordert, die Funktion Zwischenablageverlauf zu aktivieren.
Um es in Aktion zu testen, müssen Sie es also aktivieren. Jetzt wissen Sie, wie es geht.
Interessierte Benutzer können die Zwischenablageverlaufsfunktion mit einer Registrierungsoptimierung verwalten. Hier ist, wie es gemacht werden kann.
Aktivieren oder deaktivieren Sie den Zwischenablageverlauf mit einer Registrierungsoptimierung
- Öffne das Registrierungseditor-App.
- Gehen Sie zum folgenden Registrierungsschlüssel.
HKEY_CURRENT_USER\Software\Microsoft\Clipboard
So rufen Sie einen Registrierungsschlüssel auf mit einem klick.
- Erstellen Sie rechts einen neuen 32-Bit-DWORD-Wert Zwischenablageverlauf aktivieren.
Hinweis: Auch wenn Sie mit 64-Bit-Windows Sie müssen weiterhin einen 32-Bit-DWORD-Wert erstellen.
Setzen Sie den Wert auf 1, um die Funktion zu aktivieren. Ein Wert von 0 wird es deaktivieren. - Damit die von der Registrierungsoptimierung vorgenommenen Änderungen wirksam werden, müssen Sie austragen und melden Sie sich bei Ihrem Benutzerkonto an.
Um Zeit zu sparen, können Sie die folgenden gebrauchsfertigen Registrierungsdateien herunterladen:
Registrierungsdateien herunterladen
Das ist es.


