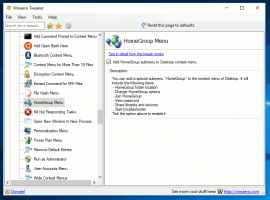Alle Möglichkeiten zum Öffnen des Task-Managers in Windows 8.1 und Windows 8
Die Task-Manager-App, die mit Windows 8 geliefert wird, ist ein spezielles Tool, um laufende Prozesse einschließlich Benutzer-Apps, System-Apps und Windows-Diensten aufrechtzuerhalten. Es ist in der Lage zu kontrollieren, welche Apps während des Startvorgangs gestartet werden und kann sogar die Leistung des gesamten Betriebssystems analysieren. In diesem Artikel erfahren Sie, wie Sie den Task-Manager in Windows 8.1 und Windows 8 starten.
Werbung
Task-Manager mit Hotkeys starten
Der klassische Weg, den Task-Manager zu starten, ist der Strg + Umschalt + Esc Tastenfolge. Diese Tastenkombination ist ein globaler Hotkey, dh sie ist von jeder App aus verfügbar, die Sie ausführen und auch wenn Ihre Explorer-Shell nicht ausgeführt wird! Denken Sie an diesen Hotkey, er kann Ihnen viel Zeit sparen.
Führen Sie den Task-Manager über das Kontextmenü der Taskleiste aus
Klicken Sie mit der rechten Maustaste auf den leeren Bereich in der Taskleiste. Im Kontextmenü können Sie das Task-Manager-Element auswählen.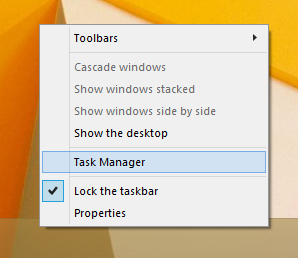
Führen Sie den Task-Manager über den Sicherheitsbildschirm STRG+ALT+ENTF aus
Drücken Sie Strg + Alt + Entf Tasten zusammen auf der Tastatur. Der Sicherheitsbildschirm wird geöffnet. Es bietet wenige Optionen, eine davon ist "Task Manager". Verwenden Sie es, um die App zu starten: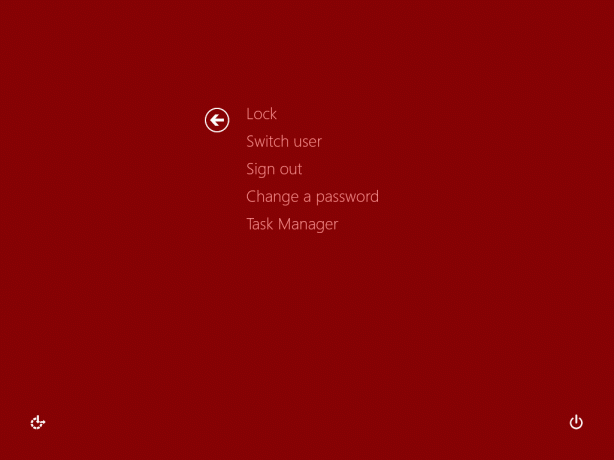
Der Ausführen-Dialog
Drücken Sie Gewinn + R Tastenkombinationen auf der Tastatur und geben Sie Folgendes in das Feld Ausführen ein:
Taskmgr
Drücken Sie die Eingabetaste, und der Task-Manager wird sofort gestartet:
Tipp: siehe ultimative Liste aller Windows-Tastaturkürzel mit Win-Tasten.
Win+X-Menü
Während alle vorherigen Optionen in früheren Versionen von Windows wie XP, Vista usw. verfügbar waren, ist die folgende Option exklusiv für Windows 8.
Drücken Sie Gewinn + X Tasten zusammen auf der Tastatur oder klicken Sie mit der rechten Maustaste auf die Schaltfläche Start, wenn Sie Windows 8.1 ausführen, und wählen Sie das Task-Manager-Element aus dem Menü, das auf dem Bildschirm angezeigt wird: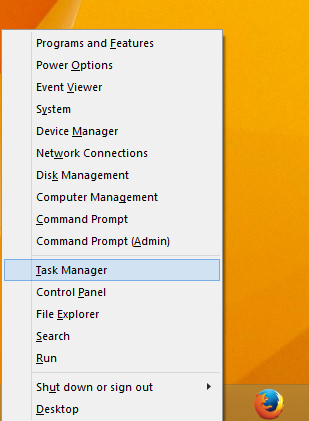
Tipp: siehe folgenden Artikel Anpassen des Rechtsklick-Win+X-Poweruser-Menüs in Windows 8.1 und Windows 8.
Das ist es. Jetzt wissen Sie, wie Sie den Task-Manager ausführen. Ich empfehle Ihnen dringend, die folgenden Artikel zu lesen:
- Verwandeln Sie den Task-Manager mit der Funktion „Zusammenfassungsansicht“ in ein Widget
- So beenden Sie einen Prozess schnell mit dem Task-Manager in Windows 8
- So öffnen Sie die Registerkarte Start des Task-Managers direkt in Windows 8
- Eine versteckte Möglichkeit, die Eingabeaufforderung über den Task-Manager zu öffnen
- So kopieren Sie Prozessdetails aus dem Task-Manager in Windows 8.1 und Windows 8
- So berechnet der Task-Manager von Windows 8 den „Startup Impact“ von Apps
Wenn Ihnen der Task-Manager von Windows 7 gefällt, interessiert Sie das vielleicht So stellen Sie den guten alten Task-Manager in Windows 8 wieder her.