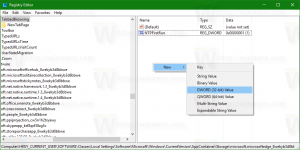Erstellen Sie einen Systemwiederherstellungspunkt beim Start in Windows 10
Wenn Sie die Systemwiederherstellungsfunktion in Windows 10 gelegentlich verwenden, um Ihr Betriebssystem auf den letzten bekannten zurückzusetzen stabilen Punkt, wenn er korrekt funktionierte, könnten Sie daran interessiert sein, automatisch einen neuen Wiederherstellungspunkt zu erstellen Anlaufen. In diesem Artikel werden wir sehen, wie es gemacht werden kann.
Werbung
Die Systemwiederherstellung ist keine neue Funktion von Windows 10. Diese Technologie wurde im Jahr 2000 mit der Windows Millenium Edition eingeführt. Es ermöglicht Ihnen, das installierte Betriebssystem in den vorherigen Zustand zurückzusetzen. Die Systemwiederherstellung erstellt Wiederherstellungspunkte, die einen vollständigen Zustand von Registrierungseinstellungen, Treibern und verschiedenen Systemdateien beibehalten. Der Benutzer kann das Betriebssystem auf einen der Wiederherstellungspunkte zurücksetzen, wenn Windows 10 instabil oder nicht mehr bootfähig wird.
Stellen Sie sicher, dass Ihr Benutzerkonto über Administratorrechte.
Jetzt, Systemwiederherstellung aktivieren wenn es deaktiviert ist.
Bevor Sie fortfahren, müssen Sie die Häufigkeit der Systemwiederherstellungspunkte erhöhen. Dies kann mit einem einfachen Registry-Tweak erfolgen, der hier beschrieben wird:
Erhöhen Sie die Häufigkeit der Systemwiederherstellungspunkte in Windows 10
Befolgen Sie nun die nachstehenden Anweisungen.
So erstellen Sie einen Systemwiederherstellungspunkt beim Start automatisch in Windows 10, Mach Folgendes.
- Verwaltungstools öffnen und klicken Sie auf das Taskplaner-Symbol.
- Klicken Sie im linken Bereich auf den Eintrag "Task Scheduler Library":

- Klicken Sie im rechten Bereich auf den Link "Aufgabe erstellen":

- Ein neues Fenster mit dem Titel "Aufgabe erstellen" wird geöffnet. Geben Sie auf der Registerkarte "Allgemein" den Namen der Aufgabe an. Wählen Sie einen leicht erkennbaren Namen wie "Wiederherstellungspunkt erstellen".

- Aktivieren Sie das Kontrollkästchen "Mit höchsten Berechtigungen ausführen".

- Aktivieren Sie die Option "Ausführen, ob Benutzer angemeldet ist oder nicht".

- Wechseln Sie auf den Reiter "Aktionen". Klicken Sie dort auf die Schaltfläche "Neu...":


- Das Fenster "Neue Aktion" wird geöffnet. Dort müssen Sie die folgenden Daten angeben.
Aktion: Starten Sie ein Programm
Programm/Skript: powershell.exe
Argumente hinzufügen (optional): -ExecutionPolicy Bypass -Befehl "Checkpoint-Computer -Description \"Restore Point (Automatic)\" -RestorePointType \"MODIFY_SETTINGS\""
Tipp: Weitere Informationen zu diesem PowerShell-Befehl finden Sie im folgenden Artikel: Erstellen Sie einen Wiederherstellungspunkt in Windows 10 mit PowerShell
- Wechseln Sie in Ihrer Aufgabe zur Registerkarte Auslöser. Klicken Sie dort auf die Schaltfläche Neu.

- Wählen Sie unter Aufgabe beginnen in der Dropdown-Liste "Beim Start" aus und klicken Sie auf die Schaltfläche OK.

- Wechseln Sie zum Reiter "Bedingungen":

Deaktivieren Sie diese Optionen:
- Stoppen Sie, wenn der Computer auf Akkubetrieb umschaltet
- Starten Sie die Aufgabe nur, wenn der Computer mit Netzstrom versorgt wird
Siehe folgenden Screenshot:
- Klicken Sie auf OK, um Ihre Aufgabe zu erstellen, und geben Sie Ihr Kennwort ein, wenn Sie dazu aufgefordert werden.


Hinweis: Ihr Benutzerkonto sollte passwortgeschützt. Standardmäßig können ungeschützte Benutzerkonten nicht für geplante Aufgaben verwendet werden.
Jetzt wird jedes Mal, wenn Sie Windows 10 starten, automatisch ein neuer Wiederherstellungspunkt erstellt. Sie können es später verwenden, um Ihren PC wiederherzustellen.

Das ist es.