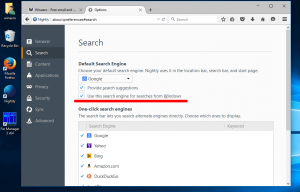Manuelles Synchronisieren von Offlinedateien in Windows 10
Das letzte Mal haben wir gesehen, wie Sie einen Zeitplan für den Synchronisierungsvorgang für Offlinedateien erstellen, ändern und löschen. Heute werden wir überprüfen, wie Sie Ihre Netzwerkdateien und -ordner mit dem lokaler Offline-Dateien-Ordner manuell.
Werbung
Offlinedateien ist eine spezielle Funktion von Windows, mit der Sie lokal auf Dateien zugreifen können, die auf einer Netzwerkfreigabe gespeichert sind, auch wenn Sie nicht mit diesem Netzwerk verbunden sind. In der modernen Windows-Version enthält es einen speziellen "Immer Offline"-Modus, der Ihre Bandbreite spart, indem Sie regelmäßig Dateien zwischen Ihrem PC und der entsprechenden Netzwerkfreigabe synchronisieren.
Was ist die Funktion für Offlinedateien?
Offline-Dateien stellt einem Benutzer Netzwerkdateien zur Verfügung, selbst wenn die Netzwerkverbindung zum Server nicht verfügbar oder langsam ist. Beim Online-Arbeiten entspricht die Leistung des Dateizugriffs der Geschwindigkeit des Netzwerks und des Servers. Wenn Sie offline arbeiten, werden Dateien mit lokaler Zugriffsgeschwindigkeit aus dem Ordner Offlinedateien abgerufen. Ein Computer wechselt in den Offline-Modus, wenn:
- Immer offline Modus Wurde aktiviert
- Der Server ist nicht verfügbar
- Die Netzwerkverbindung ist langsamer als ein konfigurierbarer Schwellenwert
- Der Benutzer wechselt manuell in den Offline-Modus, indem er die Offline arbeiten Schaltfläche im Datei-Explorer
Hinweis: Die Funktion Offlinedateien ist verfügbar
- Unter Windows 7 in den Editionen Professional, Ultimate und Enterprise.
- Unter Windows 8 in den Pro- und Enterprise-Editionen.
- In Windows 10 in Pro, Enterprise und Education Ausgaben.
Offline-Dateien manuell synchronisieren
Wenn Sie möchten, können Sie Ihre Offlinedateien jederzeit synchronisieren. Das Verfahren ist sehr einfach.
So synchronisieren Sie manuell Offlinedateien in Windows 10, Mach Folgendes.
- Öffne den Klassiker Schalttafel App.
- Wechseln Sie die Ansicht entweder auf "Große Symbole" oder "Kleine Symbole", wie unten gezeigt.

- Suchen Sie das Synchronisierungscenter-Symbol.

- Öffnen Sie das Synchronisierungscenter und klicken Sie auf den Link Synchronisierungspartnerschaften anzeigen.

- Wählen Sie rechts das Offline-Dateien synchronisieren Partnerschaft.
- Klicken Sie auf die Alles synchroniesieren Schaltfläche in der Symbolleiste.

- Alternativ können Sie einzelne Elemente synchronisieren. Doppelklicken Sie auf das Element Offlinedateien, um es zu öffnen.
- Wählen Sie die gewünschten Elemente aus und klicken Sie dann auf die Schaltfläche Synchronisieren auf der Symbolleiste.

Du bist fertig! Die Dateien werden jetzt mit Ihrem lokalen synchronisiert Offline-Dateien Mappe.
In Verbindung stehende Artikel:
- Aktivieren Sie Offlinedateien in Windows 10
- Aktivieren Sie den Always Offline-Modus für Dateien in Windows 10
- Erstellen Sie Offlinedateien-Ordnerverknüpfung in Windows 10
- Ändern Sie den Zeitplan für die Synchronisierung von Offlinedateien in Windows 10