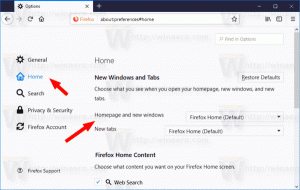Windows Movie Maker: So verwenden Sie es, um Videos einfach zu bearbeiten
Die Bearbeitung eines Videos kann heutzutage eine Stunde dauern. Die Leute suchen nach dem besten Weg, um die Aufgabe zu erledigen, und besitzen am Ende die Werkzeuge, die sie nicht haben sollten. Wir machen Sie hier bekannt, wenn Sie nicht mit Windows Movie Maker vertraut sind. Es ist ein integrierter Videoeditor für Windows 7/8. Es gibt viele Benutzer, die damit zufrieden sind und ihre beeindruckenden Projekte erstellt haben.
Außerdem Videos bearbeiten mit Windows Movie Maker, können Sie damit ganz einfach eine Diashow erstellen. Das Hinzufügen von Text zu den Projekten, Musik und dergleichen ist für dieses Tool einfach. Microsoft ist jedoch das Programm nicht mehr weiterzuentwickeln. Den Grund kennen wir allerdings nicht.
Darüber muss man nicht traurig sein. Dafür können wir viele Alternativen auf dem Markt haben. Einer der am meisten empfohlenen unter diesen ist ein erweiterter Videoeditor FilmoraPro. Solange Sie dies haben, kann Sie niemand davon abhalten, ein qualitativ hochwertiges Video zu produzieren, unabhängig davon, wie professionell Sie sind. FilmoraPro ist in der Tat ein hilfreiches und leistungsstarkes Tool für Semi-Profis, wenn Sie Ihre Videobearbeitungserfahrung schnell verbessern möchten. Andere
Windows Movie Maker-Alternative Filmora9 ist einfach zu bedienen, wenn Sie neu in der Videobearbeitungsbranche sind.Also! Kommen wir nun zur Sache! In diesem Artikel werden Sie verstehen, warum Windows Movie Maker bei Benutzern beliebt ist. Der folgende Abschnitt zeigt Ihnen, wie Sie Videos in Windows Movie Maker bearbeiten können. Bitte scrollen Sie nach unten und lassen Sie sich die Fragen beantworten.
Sie können damit ganz einfach eine Diashow erstellen
Mit dem kostenloser Windows Movie Maker, gibt es die Möglichkeit, Diashows zu erstellen, um die gesammelten Erinnerungen auf interessante Weise zu gestalten. Mit den perfekten Themen, Übergängen und der Berechtigung zum Hinzufügen von Musik ist es nicht schwer zu erraten, warum Windows Movie Maker bei Benutzern immer noch beliebt ist.
Es ist kostenlos und einfach
Abgesehen von den unterhaltsamen Elementen verlangt Windows Movie Maker keine Kosten von Ihnen. Wo es Alternativen auf dem Markt gibt, die mit einer großen Rechnung verbunden sein können, ist dieses Tool großartig, wenn man mit dem Gedanken, Geld für die Videobearbeitung von Windows Movie Maker auszugeben, unzufrieden ist.
Wenn Sie ein Neuling sind, kann dieses Tool außerdem ein großartiger Begleiter für Sie sein. Dies liegt daran, dass es extrem einfach zu erlernen und zu verwenden ist. Ein müheloses und intuitives Werkzeug zu haben und ohne jegliche Kosten zu arbeiten, macht Windows Movie Maker so beliebt.
Schritt 1: So fügen Sie Video/Audio/Bild zu Windows Movie Maker hinzu
Das wichtigste zuerst! Sie müssen den Film oder das Video hinzufügen, das mit Windows Movie Maker bearbeitet werden soll. Klicken Sie dazu auf Video importieren und suchen Sie nach dem Ort, an dem die Quellvideodatei gespeichert ist. Wählen Sie je nach Bedarf ein oder mehrere Videos aus. Um Standbilder oder Audio-/Musikdateien hinzuzufügen, können Sie auf die entsprechenden Schaltflächen klicken, d.h. Bilder importieren und Audio oder Musik importieren bzw.
Schritt 2: So schneiden / teilen Sie Videos in Windows Movie Maker
Starten Sie das Tool auf Ihrem PC und ziehen Sie das Video, das geschnitten oder geteilt werden soll. Wenn Sie mit dem Hinzufügen der Datei fertig sind, beginnt der Windows Movie Maker mit der Analyse. Die Frames auf der rechten Seite werden jetzt angezeigt.
Wechseln Sie zu dem Bild, das der Anfangspunkt des bearbeiteten Videos sein soll. Wenn Sie den richtigen Rahmen erreicht haben, klicken Sie mit der rechten Maustaste und wählen Sie Anfangspunkt setzen. Navigieren Sie nun zu dem Frame, den Sie als Endpunkt festlegen. Klicken Endpunkt setzen.
Sie können jetzt eine Vorschau Ihrer Ausgabe anzeigen. Wenn Sie mit der Bearbeitung durch Windows Movie Maker zufrieden sind, klicken Sie auf Sicherer Film im Hauptmenü angegeben. Nach dem Schneiden entweder in das soziale Netzwerk hochladen oder auf Ihrer Festplatte speichern.
Schritt 3: So fügen Sie Übergang zu Windows Movie Maker hinzu
Der Übergang ist eines der wichtigsten Dinge, die getan werden müssen, wenn Sie eine perfekte Videobearbeitung wünschen. Um einen kostenlosen von Windows Movie Maker hinzuzufügen, müssen Sie nur das Projekt öffnen und dann den Clip auswählen, dem Sie den Übergang hinzufügen möchten. Auf dem ausgewählten Clip wird eine blau hervorgehobene Grenze angezeigt.
Gehen Sie jetzt zum Animationen Registerkarte und Sie sehen zwei Optionen, d.h. Übergänge und Schwenken und Zoomen. Im Abschnitt Übergänge können Sie das Dropdown-Symbol verwenden, damit mehr Übergangseffekte angezeigt werden. Sie können den Cursor über einen Übergangseffekt bewegen, um eine Vorschau des Effekts anzuzeigen. Wählen Sie nun den Übergang aus, den Sie für geeignet halten, und exportieren Sie Ihr Video damit.
Schritt 4: So speichern Sie einen Film in Windows Movie Maker
Nachdem Sie das Video mit Windows Movie Maker bearbeitet und zufrieden sind, müssen Sie es wissen So können Sie Ihr Projekt speichern. Einfach auf den Sicherer Film Knopf im Heim Speisekarte. Es werden die gesamten Standardeinstellungen übernommen. Klicke auf das kleine Dreieck neben Sicherer Film Taste und platziere die Maus Für dieses Projekt empfehlen. Dies zeigt die detaillierten Einstellungen des Projekts. Geben Sie zuletzt den Dateinamen ein und speichern Sie das Video.
Ein Tool wie Windows Movie Maker kann ein Segen sein, wenn Sie sich an einigen Videobearbeitungsfunktionen versuchen. Wir haben sehr detaillierte Informationen bereitgestellt, die Sie unserer Meinung nach über die Videobearbeitung mit Windows Movie Maker wissen sollten. Wenn Sie mehr von solchen Themen haben möchten, bleiben Sie mit uns auf dem Laufenden.