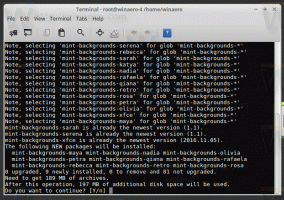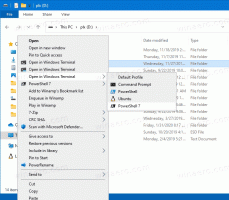So ändern Sie das Explorer-Verhalten, wenn Sie in ein geöffnetes Fenster tippen
Wenn Sie im Datei-Explorer etwas eingeben, wird standardmäßig das Element mit einem Namen ausgewählt, der mit dem Buchstaben oder der Zahl beginnt, die Sie in den aktuell geöffneten Ordner oder das Laufwerk eingegeben haben. Wenn Sie beispielsweise C:\ erkunden, können Sie Pro drücken, um direkt zu C:\Programme zu springen. Es ist möglich, dieses Verhalten in Windows 7 und Windows 8 anzupassen, sodass anstelle der Dateiauswahl eine Suche durchgeführt wird. Der Datei-Explorer bietet zwei Auswahlmöglichkeiten, die das Verhalten des Explorer-Fensters nach Ihrer Tastatureingabe ändern können. In diesem Artikel erfahren Sie, wie Sie auf diese Optionen zugreifen und diese ändern.
Werbung
Um die Standardaktion zu ändern, wenn Sie mit der Eingabe in einem Explorer-Fenster beginnen, verwenden Sie die Ordneroptionen Applet in der Systemsteuerung.
Folgen Sie diesen einfachen Schritten:
- Öffne das Schalttafel
- Gehen Sie zu folgendem Pfad:
Systemsteuerung\Darstellung und Personalisierung\Ordneroptionen
- Das Fenster Ordneroptionen öffnet sich, wechseln Sie dort zum Sicht Tab.
- Scrollen Sie in der Optionsliste nach unten, bis Sie das Element namens. finden Beim Eingeben in die Listenansicht.

- Wenn Sie diese Option auf "Wählen Sie das eingegebene Element in der Ansicht" setzen, springt der Explorer zu dem Element im Ordner, dessen Namen Sie im geöffneten Fenster eingegeben haben.
Sehen Sie sich zum Beispiel das Ergebnis an, wenn ich im folgenden Screenshot "pic" eingebe:
- Wenn Sie diese Option stattdessen auf "Automatisch in das Suchfeld eingeben" einstellen, sendet Explorer Ihre Tastatureingabe in das Suchfeld in der Titelleiste und beginnen Sie mit der Suche nach dem, was Sie eingegeben haben sofort.
Dies ist beispielsweise das Ergebnis, wenn diese Option aktiviert ist:
Das ist es. Standardmäßig verwendet der Explorer die Option "Wählen Sie das eingegebene Element in der Ansicht". Sie können den Fokus mit der Tastenkombination Strg+E in das Suchfeld verschieben.