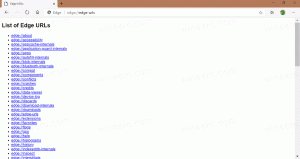So führen Sie Fallout 4 im Vollbildmodus auf einem 4:3-Display aus
Das kürzlich veröffentlichte Action-Rollenspiel Fallout 4 ist äußerst beliebt geworden. Es ist für PC und Spielekonsolen verfügbar. Auf dem PC gibt es eine Reihe von Problemen, mit denen Sie möglicherweise konfrontiert sind. Eines der Probleme ist die fehlende Unterstützung von 4:3-Bildschirmen. Das Spiel bietet keine Möglichkeit, eine verwendbare Auflösung für Bildschirme mit einem Seitenverhältnis von 4:3 auszuwählen, um es im Vollbildmodus auszuführen. Hier ist, was Sie tun müssen, um Fallout 4 im Vollbildmodus auf einem 4:3-Display auszuführen:
Hier ist, was Sie tun müssen, um Fallout 4 im Vollbildmodus auf einem 4:3-Display auszuführen:
- Schließe das Fallout 4-Spiel.
- Gehe zu deinem Spieleinstellungsordner. Normalerweise befindet es sich in:
Dieser PC\Dokumente\Meine Spiele\Fallout4
Wenn Sie Windows 7 verwenden, gehen Sie zu
C:\Benutzer\Ihr Benutzername\Dokumente\Meine Spiele\Fallout4
- Doppelklicken Sie auf die Datei Fallout4Prefs.ini. Es wird im Editor geöffnet:

- Finde die Zeile, die mit beginnt bVollbild=
Ändere es inbVollbild=1
- Suchen Sie als Nächstes die Zeile, die mit beginnt iGröße H=
Ändern Sie es auf die Höhe Ihres Bildschirms. Für eine Bildschirmauflösung von 1280 x 1024 ist es beispielsweiseiGröße H=1024
- Finde die Zeile, die mit beginnt iGröße W=
Ändern Sie es auf die Breite Ihres Bildschirms. Für eine Bildschirmauflösung von 1280 x 1024 ist es beispielsweiseiGröße W=1280
Speichern Sie die Datei, schließen Sie Notepad und genießen Sie Fallout 4 im Vollbildmodus.