So führen Sie Internet Explorer direkt im InPrivate-Modus aus
Der InPrivate-Browsing-Modus ist ein spezieller datenschutzorientierter Modus von Internet Explorer. Wenn Sie ein IE-Fenster mit aktiviertem InPrivate Browsing öffnen, speichert Internet Explorer keine Cookies, temporäre Internetdateien, den Verlauf und andere Daten im Zusammenhang mit Ihren Browseraktivitäten. Wenn das Sitzungsfenster von InPrivate Browsing geschlossen wird, werden diese Daten gelöscht. Außerdem lässt der InPrivate-Browsing-Modus standardmäßig nicht zu, dass Symbolleisten und Erweiterungen geladen werden. Der InPrivate-Browsing-Modus kann aktiviert werden, indem Sie auf das Symbol Einstellungen klicken – Sicherheit – Starten Sie das InPrivate-Browsen oder verwenden Sie die Tastatur, indem Sie die Tastenkombination Strg + Umschalt + P drücken. Es gibt auch eine Schaltfläche in der IE-Befehlsleiste (Symbolleiste), um das InPrivate-Browsing zu starten. Alle diese Methoden erfordern jedoch, dass zuerst ein normales IE-Fenster geöffnet wird. In diesem Artikel erfahren Sie, wie Sie InPrivate Browsing direkt starten und Ihnen eine Reihe unnötiger Klicks erspart.

Internet Explorer unterstützt einen speziellen Befehlszeilenschalter, -Privatgelände, die den Browser anweist, im InPrivate-Modus zu starten.
Die Befehlszeile muss so aussehen:
iexplore -privat
Beachten Sie den Bindestrich vor 'privat'. Sie können den obigen Befehl direkt im Ausführen-Dialog eingeben (drücken Sie Tastenkombinationen für Win + R auf der Tastatur und drücken Sie nach der Eingabe die Eingabetaste).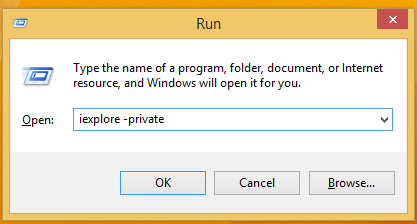
Es funktioniert auch, wenn Sie nicht den vollständigen Pfad zu IExplore.exe eingeben, da Windows mit einem spezieller Laufalias für Internet-Explorer.
Sie können eine Verknüpfung zu diesem Befehl erstellen und dieser Verknüpfung auch einen globalen Hotkey zuweisen, um den InPrivate-Modus von Internet Explorer direkt zu öffnen, wie in diesem Artikel beschrieben: Fügen Sie globale Hotkeys hinzu, um Ihre Lieblingsanwendungen in Windows 8.1 zu starten.
