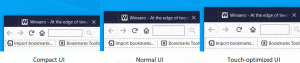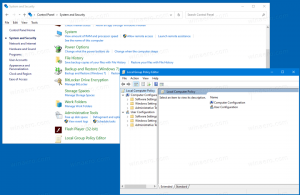Exportieren Sie gespeicherte Logins und Passwörter in eine CSV-Datei in Firefox
So exportieren Sie gespeicherte Logins und Passwörter in eine CSV-Datei in Firefox
Mozilla Firefox verfügt über eine native Option, die es dem Benutzer ermöglicht, seine gespeicherten Logins und Passwörter für Websites zu exportieren. Die Daten werden in einer CSV-Datei gespeichert, die mit vielen modernen Apps wie Microsoft Excel, LibreOffice Calc usw. geöffnet oder mit Notepad geändert werden kann.

Feuerfuchs ist ein beliebter Webbrowser mit eigener Rendering-Engine, der in der Chromium-basierten Browserwelt sehr selten ist. Seit 2017 verfügt Firefox über die Quantum-Engine, die mit einer verfeinerten Benutzeroberfläche mit dem Codenamen "Photon" ausgestattet ist. Der Browser bietet keine Unterstützung für XUL-basierte Add-Ons mehr, daher sind alle klassischen Add-Ons veraltet und inkompatibel. Sehen
Werbung
Muss Add-ons für Firefox Quantum haben
Dank der Änderungen an der Engine und der Benutzeroberfläche ist der Browser erstaunlich schnell. Die Benutzeroberfläche von Firefox ist reaktionsschneller geworden und er startet auch merklich schneller. Die Engine rendert Webseiten viel schneller als je zuvor in der Gecko-Ära.
Moderne Browser wie Google Chrome erlauben Exportieren gespeicherter Passwörter zu einer Datei. In Firefox war das Exportieren gespeicherter Passwörter nur mit dem Hilfe von Erweiterungen. Schließlich ist jetzt eine native Option verfügbar, die eingebaute Lockwise Passwort-Manager.
Dieser Beitrag zeigt Ihnen, wie Sie gespeicherte Logins und Passwörter in eine CSV-Datei in Firefox exportieren.
So exportieren Sie gespeicherte Logins und Passwörter in eine CSV-Datei in Firefox
- Öffnen Sie Firefox.
- Öffnen Sie das Menü (Alt + F) und klicken Sie auf Logins und Passwörter.

- Klicken Sie dort auf die Schaltfläche mit den drei Punkten, um das Lockwise-Menü zu öffnen.

- Auswählen Anmeldungen exportieren... aus dem Menü.
- Lesen Sie die Warnung, dass Ihre Passwörter als Klartext gespeichert werden, und bestätigen Sie Ihre Absicht.
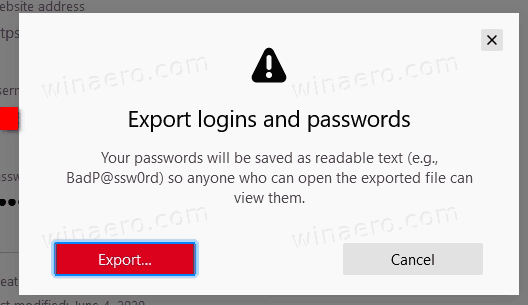
- Um zu überprüfen, ob Sie die gespeicherten Passwörter exportieren, werden Sie aufgefordert, Ihr Windows 10-Passwort einzugeben.
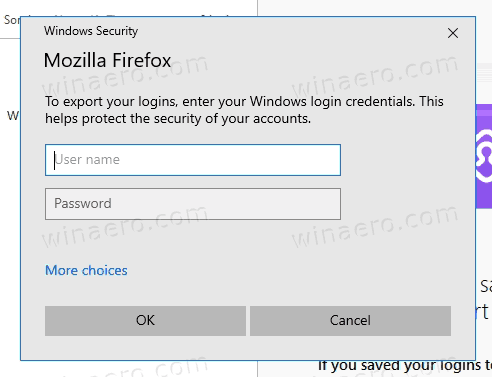
- Geben Sie schließlich den Dateipfad und den Namen für die CSV-Datei an, in der Sie Ihre Logins und Passwörter speichern möchten.
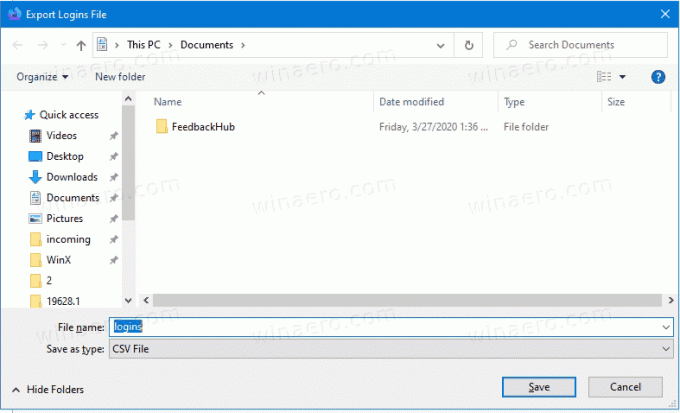
Du bist fertig.
Die CSV-Datei enthält eine Reihe von Feldern, darunter "url","username","password","httpRealm","formActionOrigin","guid","timeCreated","timeLastUsed","timePasswordChanged".
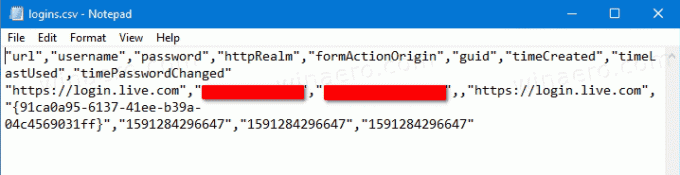
Diese Funktion ist bereits in der stabilen Version von Firefox verfügbar.