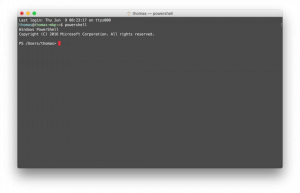Hinzufügen des Registrierungseditors zur Systemsteuerung in Windows 10
So fügen Sie den Registrierungseditor zur Systemsteuerung in Windows 10 hinzu
Der Registrierungseditor ist ein unverzichtbares Werkzeug für Systemadministratoren, Computerfreaks und normale Benutzer, die dies möchten die versteckten Einstellungen des Windows-Betriebssystems ändern, die nicht über den Benutzer verfügbar sind Schnittstelle. Sie können es der Systemsteuerung hinzufügen, wenn Sie möchten. Das wertet den Klassiker zusätzlich auf Systemsteuerungstool, aus dem Microsoft weiterhin Funktionen im Stil der entfernt Einstellungen-App.
Die Registierungseditor wurde als Tool für Benutzer geboren, die Windows-Einstellungen ändern möchten, die nicht in der Benutzeroberfläche angezeigt werden. Der Hauptzweck dieses Tools besteht darin, die Einstellungen in der Systemregistrierung anzuzeigen und zu ändern - eine Reihe von spezielle Dateien, die Konfigurationsinformationen über Windows und fast alle Software enthalten Eingerichtet. Windows und viele Programme (außer denen, die "portabel" sind) verwenden diese Informationen, um ihre eigenen Einstellungen zu lesen und in die Registrierung zu schreiben.
Mit Windows 10 hat Microsoft die Möglichkeit hinzugefügt, schnell zwischen ähnlichen Registrierungsschlüsseln in den Zweigen HKEY_LOCAL_MACHINE und HKEY_CURRENT_USER zu wechseln. Der Unterschlüssel Software existiert beispielsweise in zwei Zweigen, HKEY_CURRENT_USER\Software und HKEY_LOCAL_MACHINE\Software.
Wechseln Sie zwischen HKCU und HKLM im Registrierungseditor in Windows 10
Die ausführbare Hauptdatei des Registrierungseditors befindet sich im Verzeichnis C:\Windows. Sie können also zu diesem Ordner navigieren und die Datei regedit.exe direkt ausführen. Oder Sie können eine Verknüpfung zu Regedit.exe erstellen und in das Startmenü unter %ProgramData%\Microsoft\Windows\Start Menu\Programs im Ordner System Tools einfügen. Dadurch wird der Registrierungseditor auch in der Startmenüsuche angezeigt.
Darüber hinaus können Sie es der klassischen Systemsteuerung hinzufügen.
Wenn Sie Winaero lesen, wissen Sie vielleicht bereits, dass Sie dem klassischen Control Panel fast alles hinzufügen können, was Sie möchten - jede App, eine Batch-Datei usw Shell-Ordner. Als Referenz sehen Sie sich an:
So fügen Sie der Systemsteuerung alles hinzu, was Sie möchten
Mit dem gleichen Trick können Sie den Editor für lokale Gruppenrichtlinien zur Systemsteuerung hinzufügen.
Um den Registrierungseditor zur Systemsteuerung in Windows 10 hinzuzufügen,
- Laden Sie die folgenden Registrierungsdateien (das ZIP-Archiv) herunter: Registrierungsdateien herunterladen
- Extrahieren Sie den Inhalt in einen beliebigen Ordner. Sie können die Dateien direkt auf dem Desktop ablegen.
- Entsperren Sie die Dateien.
- Doppelklicken Sie auf das
Registrierungseditor zu Control Panel.reg hinzufügenDatei, um sie zusammenzuführen. - Jetzt, öffne die Systemsteuerung und gehe zu System und Sicherheit. Es enthält jetzt den Registrierungs-Editor-Eintrag.
Du bist fertig.
Verwenden Sie das mitgelieferte Entfernen Sie den Registrierungseditor von Control Panel.reg Datei, um das Applet aus der Systemsteuerung zu entfernen.
Das ist es.
Artikel von Interesse
- Hinzufügen des Editors für lokale Gruppenrichtlinien zur Systemsteuerung in Windows 10
- Klassischen Desktop-Hintergrund zur Systemsteuerung in Windows 10 hinzufügen
- Hinzufügen von klassischer Farbe und Darstellung zur Systemsteuerung in Windows 10
- Hinzufügen von Personalisierung zur Systemsteuerung in Windows 10
- Hinzufügen von Diensten zur Systemsteuerung in Windows 10
- Datenträgerverwaltung zur Systemsteuerung in Windows 10 hinzufügen
- Hinzufügen von klassischen Benutzerkonten zur Systemsteuerung in Windows 10
- Alle Aufgaben zur Systemsteuerung in Windows 10 hinzufügen
- Hinzufügen von Windows Defender zur Systemsteuerung in Windows 10
- Fügen Sie das klassische Personalisierungs-Desktop-Menü in Windows 10 hinzu
- So fügen Sie der Systemsteuerung alles hinzu, was Sie möchten
- So blenden Sie die Applets der Systemsteuerung in Windows 10 aus
- Nur bestimmte Systemsteuerungs-Applets in Windows 10 anzeigen
- Öffnen Sie die Applets der Systemsteuerung direkt in Windows 10