Deaktivieren Sie Microsoft Store-Apps in Windows 10
Wie Sie vielleicht bereits wissen, wird Windows 10 mit einer eigenen Store-App geliefert. Wie Android Google Play hat und es den App Store in iOS gibt, bietet die Microsoft Store-App (ehemals Windows Store) die Möglichkeit, dem Endbenutzer in Windows digitale Inhalte bereitzustellen. Es gibt eine Gruppenrichtlinie, mit der der Zugriff auf alle Microsoft Store-Apps eingeschränkt werden kann, einschließlich vorinstallierter und manuell heruntergeladener Pakete. Die Microsoft Store-App wird ebenfalls deaktiviert.
Werbung
Moderne UWP-Apps können dank der My Library-Funktion des Microsoft Store mit einem Klick installiert und aktualisiert werden. Es speichert die Liste der von Ihnen installierten und gekauften Apps, sodass Sie die gewünschte App schnell auf einem anderen Gerät herunterladen können, das Sie besitzen, ohne erneut im Store danach suchen zu müssen. Wenn Sie sich mit Ihrem Microsoft-Konto auf einem neuen Gerät beim Store angemeldet haben, können Sie die Apps installieren, die Sie bereits besitzen (die Sie zuvor auf einem anderen Gerät gekauft haben). Der Microsoft Store speichert zu diesem Zweck die Liste Ihrer Geräte. Dies funktioniert, wenn Sie mit Ihrem Microsoft-Konto angemeldet sind.
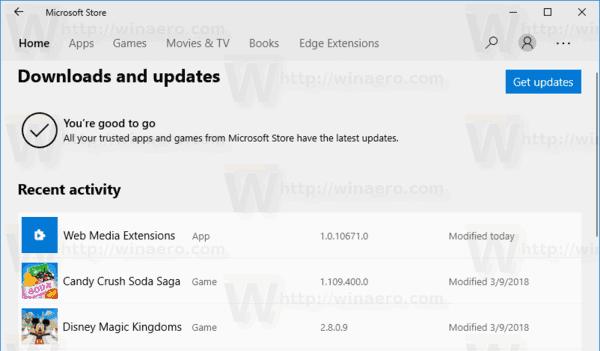
Tipp: Wenn beim Installieren neuer Apps Probleme auftreten oder der Store Apps nicht aktualisiert, kann es hilfreich sein, die Store-App zurückzusetzen. Während Windows mit einem speziellen "wsreset.exe"-Tool, moderne Versionen von Windows 10 bieten eine effizientere und nützlichere Möglichkeit, die App zurückzusetzen. Sehen So setzen Sie die Microsoft Store-App in Windows 10 zurück.
Deaktivieren Sie Microsoft Store-Apps in Windows 10
Sie können entweder eine Registrierungsoptimierung oder den Editor für lokale Gruppenrichtlinien (sofern verfügbar) verwenden, um die Einschränkung anzuwenden. Hier ist, wie es gemacht werden kann. Sie müssen angemeldet sein mit ein Administratorkonto weitermachen.
So deaktivieren Sie Microsoft Store-Apps in Windows 10, Mach Folgendes.
- Offen Registierungseditor.
- Gehen Sie zum folgenden Registrierungsschlüssel:
HKEY_LOCAL_MACHINE\SOFTWARE\Policies\Microsoft\WindowsStore
Tipp: Siehe So springen Sie mit einem Klick zum gewünschten Registrierungsschlüssel.
Wenn Sie keinen solchen Schlüssel haben, erstellen Sie ihn einfach.
- Erstellen Sie hier einen neuen 32-Bit-DWORD-Wert
StoreApps deaktivieren. Hinweis: Auch wenn Sie mit 64-Bit-Windows, müssen Sie weiterhin ein 32-Bit-DWORD als Werttyp verwenden.
Setzen Sie ihn auf 1, um Microsoft Store-Apps zu deaktivieren.
- Damit die von der Registrierungsoptimierung vorgenommenen Änderungen wirksam werden, müssen Sie Windows 10 neu starten.
Um Ihnen Zeit zu sparen, habe ich gebrauchsfertige Registrierungsdateien erstellt. Sie können sie hier herunterladen:
Registrierungsdateien herunterladen
Der Rückgängig-Tweak ist enthalten.
Wenn Sie Windows 10 Pro, Enterprise oder Education ausführen Auflage, können Sie die lokale Gruppenrichtlinien-Editor-App verwenden, um die oben genannten Optionen mit einer GUI zu konfigurieren.
Deaktivieren Sie Microsoft Store-Apps mit dem Editor für lokale Gruppenrichtlinien
- Drücken Sie Gewinnen + R Tasten zusammen auf Ihrer Tastatur und geben Sie ein:
gpedit.msc
Drücken Sie Enter.

- Der Gruppenrichtlinien-Editor wird geöffnet. Gehe zu Computerkonfiguration\Administrative Vorlagen\Windows-Komponenten\Store.
- Legen Sie die Richtlinienoption fest Deaktivieren Sie alle Apps aus dem Microsoft Store zu Behinderte.
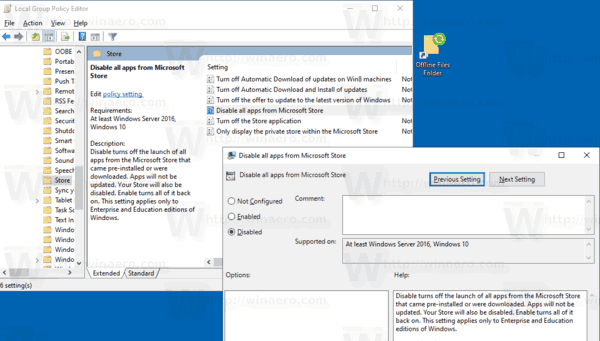
Das ist es.
Interessante Artikel:
- So beenden Sie Store-Apps in Windows 10
- Verknüpfung zum Suchen nach Store-Updates erstellen in Windows 10
- Erstellen Sie eine Verknüpfung zur App-Seite im Microsoft Store in Windows 10
- Ausblenden oder Anzeigen von Apps im Microsoft Store Meine Bibliothek
- Installieren Sie Apps aus dem Microsoft Store My Library in Windows 10
- Entfernen Sie das Windows 10-Gerät aus dem Microsoft Store-Konto

