Setzen Sie die Linux-Distroversion auf WSL 1 oder WSL 2 in Windows 10
So stellen Sie eine Linux-Distributionsversion auf WSL 1 oder WSL 2 in Windows 10 ein
Microsoft hat WSL 2 auf Windows 10 Version 1909 und Version 1903 portiert. Ursprünglich war es ausschließlich in Windows 10 Version 2004 verfügbar. Jetzt können Benutzer, die zwei ältere Versionen des Betriebssystems installiert haben, das Windows-Subsystem für Linux auf die neueste Generation aktualisieren und von der Verwendung profitieren.
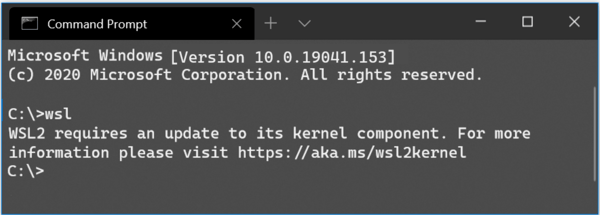
WSL 2 ist eine neue Version der Architektur, die das Windows-Subsystem für Linux antreibt, um ELF64-Linux-Binärdateien unter Windows auszuführen. Diese neue Architektur ändert, wie diese Linux-Binärdateien mit Windows und Ihrem Computer interagieren Hardware, bietet aber immer noch die gleiche Benutzererfahrung wie in WSL 1 (der derzeit weit verbreiteten Ausführung).
Werbung
Es liefert einen echten Linux-Kernel mit Windows aus, der volle Systemaufrufkompatibilität ermöglicht. Dies ist das erste Mal, dass ein Linux-Kernel mit Windows ausgeliefert wird. WSL 2 verwendet die neueste Virtualisierungstechnologie, um seinen Linux-Kernel in einer schlanken virtuellen Utility-Maschine (VM) auszuführen. Um es für mehr Windows 10-Benutzer verfügbar zu machen, hat Microsoft
zur Verfügung gestellt für zwei frühere Versionen des Betriebssystems.Alle wichtigen Funktionen werden verfügbar sein, einschließlich
- Dateisystemleistung jetzt auf dem Niveau von Mac- und Linux-Geschwindigkeiten
- Verbesserte Unterstützung von Systemaufrufen für alle Linux-Anwendungen, insbesondere: Docker, FUSE, rsync usw.
- Vollständiger Linux-Kernel
- Docker Desktop hat Unterstützung für die Verwendung von WSL 2 als Engine hinzugefügt
Baut 18362.1049 und 18363.1049 oder höher sind erforderlich, damit WSL2 funktioniert. Sie sind freigegeben mit KB4571748.
Sie können die gewünschte WSL-Version so einstellen, dass sie standardmäßig für neue WSL-Instanzen verwendet wird, oder eine installierte Distribution auf eine bestimmte WSL-Plattform festlegen.
- Offen PowerShell als Administrator.
- Um WSL 2 als Standardversion für neue Instanzen festzulegen, geben Sie Folgendes ein und führen Sie Folgendes aus:
wsl --set-default-version 2. - Um WSL 1 als Standardversion für neue Instanzen festzulegen, geben Sie Folgendes ein und führen Sie Folgendes aus:
wsl --set-default-version 1. - Du bist fertig.
Hinweis: Einige der älteren WSL-Distributionen sind nicht für die Ausführung unter WSL 2 ausgelegt. Sie müssen sie manuell deinstallieren. Hier ist die Liste der WSL 2-kompatiblen Distributionen.
- Ubuntu
- Ubuntu 16.04 LTS
- Ubuntu 18.04 LTS
- Ubuntu 20.04 LTS
- openSUSE Leap 15.1
- SUSE Linux Enterprise Server 12 SP5
- SUSE Linux Enterprise Server 15 SP1
- Kali Linux
- Debian GNU/Linux
- Fedora Remix für WSL
- Pengwin
- Pengwin Unternehmen
- Alpine WSL
Nun, Sie können stattdessen eine vorhandene Distribution in Version 1 oder 2 konvertieren. So finden Sie WSL-Versionen für Ihre installierten Distributionen.
WSL-Versionen für installierte Linux-Distributionen finden
- Offen PowerShell als Administrator.
- Führen Sie den Befehl aus:
wsl --list --verbose. - Siehe den Spaltenwert 'version'.
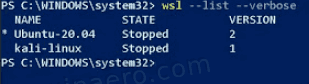
Du bist fertig.
Abschließend erfahren Sie, wie Sie die WSL-Version für eine Distribution ändern.
Um die Linux-Distroversion auf WSL 1 oder WSL 2 in Windows 10 einzustellen,
- Offen PowerShell als Administrator.
- Um WSL 2 als Distributionsversion für die jeweilige Instanz festzulegen, führen Sie den Befehl aus
wsl --set-version.2 - Ersetzen Sie die
Teil mit dem tatsächlichen Linux-Namen, den Sie verwenden, z. Ubuntu: wsl --set-version Ubuntu 2.
- Um eine Distribution in WSL 1 zu konvertieren, geben Sie den Befehl ein
wsl --set-version, z.B. für Ubuntu-Lauf:1 wsl --set-version Ubuntu 1.

