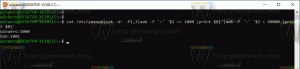Sådan aktiverer du mørk tilstand i Windows 11
Her er, hvordan du kan aktivere mørk tilstand i Windows 11 og skifte fra standard hvidt tema til det mørke og omvendt.
Windows 11 bruger som standard et let tema, og det giver endnu ikke mulighed for at skifte tilstand automatisk. I modsætning til Windows understøtter macOS automatisk temaskift knyttet til solnedgang og solopgang. Brugere bliver nødt til manuelt at aktivere mørk tilstand i Windows 11, indtil Microsoft tilføjer lignende macOS-funktioner til det nye OS. Alligevel kan nogle tredjepartsapps automatisere processen. Plus, du kan tilføje temaskifteindstillinger til kontekstmenuen. Sidstnævnte giver dig mulighed for at skifte temaer i Windows 11 næsten med et enkelt klik uden at åbne Windows-indstillinger.
Endelig har nogle brugere muligvis ikke brug for automatisk temaskift. Hvis du vil beholde mørk tilstand hele tiden, vil denne artikel vise dig, hvordan du gør det mørke tema i Windows 11.
Windows 11 beholdt ideen bag temaer og app-tilstande i Windows 10. Du kan vælge et lyst eller mørkt tema for apps og operativsystemet separat eller sammen. Det giver dig mulighed for at indstille for eksempel en mørk proceslinje og lyse apps eller omvendt.
Aktiver mørk tilstand i Windows 11
- Tryk på Win + I for at åbne Windows-indstillinger.
- Gå til Personalisering > Farve. Bemærk, at Temaer sektion klarer forskellige ting, og det har intet at gøre med et mørkt og hvidt tema i Windows 11.
- Find Vælg din farve mulighed og vælg Mørk fra rullelisten for at aktivere mørk tilstand i Windows 11. Hvis du vil oprette et brugerdefineret tema, skal du vælge Brugerdefinerede.
Det er sådan, du slår mørk tilstand til i Windows 11.
Tilføj app- og Windows-tilstands kontekstmenu til skrivebordet
Med en simpel tweak kan du tilføje en temaskifter til kontekstmenuer i Windows 11. Det giver dig mulighed for at skifte fra hvid til mørk tilstand i Windows 11 med et enkelt klik.
- Download registreringsdatabasen i et ZIP-arkiv ved at bruge dette link.
- Pak arkivet ud til enhver foretrukken mappe. Fjern blokeringen af filerne, hvis det er nødvendigt.
- Dobbeltklik add-app-mode-context-menu.reg og bekræft ændringer.
- Dobbeltklik add-windows-mode-context-menu.reg og bekræft ændringer.
- Højreklik nu på skrivebordet og vælg Vis flere muligheder.
- Øverst i kontekstmenuen finder du to nye muligheder: App-tilstand og Windows-tilstand. Disse giver dig mulighed for at skifte mellem mørk og lys tilstand i Windows 11.
Du kan også bruge Winaero Tweaker til at tilføje tidligere nævnte muligheder til kontekstmenuen.
Tilføj menuer med Winaero Tweaker
- Installer Winaero Tweaker ved hjælp af dette link, og start derefter appen.
- Gå til kontekstmenuer > App-tilstand.
- Sæt et flueben ud for App Mode Desktop Genvej og Windows Mode Desktop Genvej.
- Luk appen, højreklik på skrivebordet, og vælg Vis flere indstillinger.
Skift automatisk temaer i Windows 11 ved solnedgang og solopgang
Som vi nævnte før, har Windows 11 i øjeblikket ikke mulighed for at skifte tilstand automatisk. Hvis du vil deaktivere mørk tilstand ved solopgang og aktivere mørk tilstand ved solnedgang i Windows 11, har du brug for et gratis tredjepartsværktøj Windows Auto Dark Mode. Bemærk, at appen også fungerer i Windows 10.
- Hent Windows Auto mørk tilstandfra det officielle GitHub-lager.
- Start appen, og sæt et flueben ved siden af Aktiver automatisk temaskift.
- Vælg Fra solnedgang til solopgang eller Brug tilpassede åbningstider. Hvis du bruger den første mulighed, giver appen dig mulighed for at indstille tid for lys og mørk tilstand separat.
- Vent på, at appen registrerer din tidszone og får oplysninger om solnedgang og solopgang for din aktuelle placering.
- Gå til Apps sektion og vælg tilstande for Windows og apps. Brug indstillingen Tilpas til system til automatisk temaskift.
Det er det.