Find brugerkonti i WSL Linux i Windows 10
Du kan have flere brugerkonti i en WSL Linux-distro. Dette indlæg forklarer, hvordan du hurtigt finder tilgængelige brugerkonti i en WSL-konsol. Metoden beskrevet i artiklen er velegnet til enhver WSL-distro.
Reklame
Muligheden for at køre Linux indbygget i Windows 10 leveres af WSL-funktionen. WSL står for Windows Subsystem for Linux, som oprindeligt kun var begrænset til Ubuntu. Moderne versioner af WSL tillader installere og køre flere Linux-distros fra Microsoft Store.

Efter aktiverer WSL, kan du installere forskellige Linux-versioner fra butikken. Du kan bruge følgende links:
- Ubuntu
- openSUSE Leap
- SUSE Linux Enterprise Server
- Kali Linux til WSL
- Debian GNU/Linux
og mere.
Når du start en WSL-distro for første gang åbner den et konsolvindue med en statuslinje. Efter et øjebliks venten bliver du bedt om at indtaste et nyt brugerkontonavn og dets adgangskode. Denne konto bliver din standard WSL-brugerkonto som vil blive brugt til automatisk at logge ind, hver gang du kører den aktuelle distro. Den vil også blive inkluderet i 'sudo'-gruppen for at tillade den at køre kommandoer
forhøjet (som rod).Hver Linux-distribution, der kører på Windows Subsystem til Linux, har sine egne Linux-brugerkonti og adgangskoder. Du bliver nødt til at konfigurere en Linux-brugerkonto, når som helst tilføje en distribution, geninstaller eller nulstil. Linux-brugerkonti er ikke kun uafhængige pr. distribution, de er også uafhængige af din Windows-brugerkonto, så du kan tilføje eller fjerne en Linux-brugerkonto uden at ændre dine Windows-legitimationsoplysninger.
Find brugerkonti i WSL Linux i Windows 10,
-
Løb din WSL Linux distro, f.eks. Ubuntu.

- For at se alt relateret til brugerkontiene i distroen skal du køre kommandoen
kat /etc/passwd|mere. Outputtet inkluderer specielle konti, der bruges til dæmoner, apps og systembrugerkonti. Detmerekommandoen sætter konsoloutput på pause efter hver side for bekvem læsning.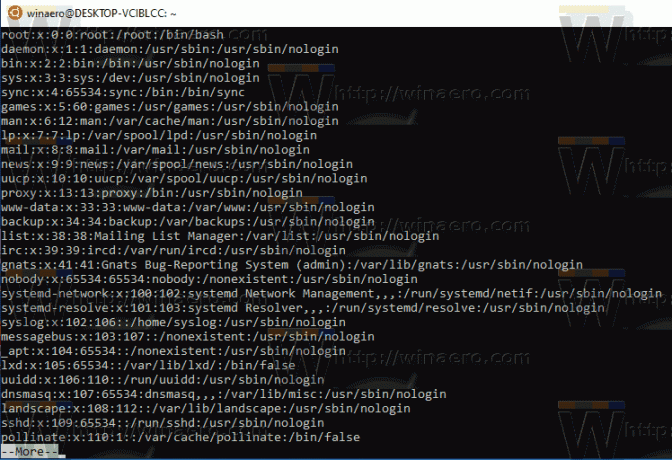
- Udfør nu følgende kommando:
kat /etc/login.defsog noter værdierne UID_MIN og UID_MAX. I de fleste tilfælde vil de være UID_MIN =1000 og UID_MAX 60000. Se noten nedenfor.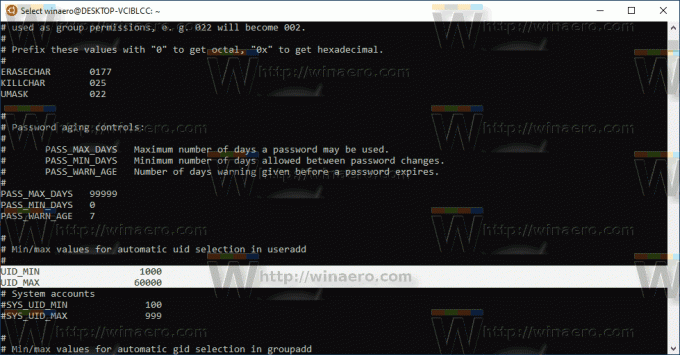
- For kun at angive almindelige brugere, der er oprettet manuelt, skal du køre kommandoen cat
/etc/passwd|cut -d: -f1,3|awk -F ':' '$2 >= 1000 {print $0}'|awk -F ':' '$2 < 60000 {print $0}'. Erstat 1000 og 60000 med værdierne UID_MIN og UID_MAX fra trin 3.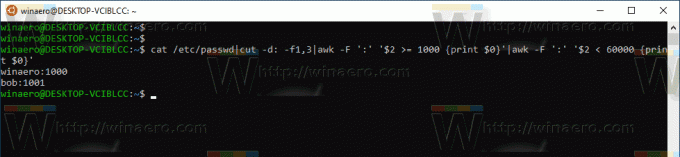
Bemærk: Når du opretter en ny bruger med brugertilføj kommandoen, vil dens UID (unik brugeridentifikation) automatisk blive valgt fra /etc/login.defs fil afhængigt af UID_MIN og UID_MIN værdier. Ved at vælge værdier fra det område, vil du kun være i stand til at angive almindelige brugerkonti.
Det skære kommando udtrækker værdier for kolonne #1 og kolonne #3 fra passwd-filen (afgrænset med ':'). Det awk kommando filtrerer output to gange for de nedre og øvre grænser.
Relaterede artikler.
- Fjern bruger fra WSL Linux Distro i Windows 10
- Tilføj bruger til WSL Linux Distro i Windows 10
- Opdater og opgrader WSL Linux Distro i Windows 10
- Kør WSL Linux Distro som specifik bruger i Windows 10
- Nulstil og afregistrer WSL Linux Distro i Windows 10
- Nulstil adgangskode til WSL Linux Distro i Windows 10
- Alle måder at køre WSL Linux Distro på i Windows 10
- Indstil standard WSL Linux Distro i Windows 10
- Find kørende WSL Linux Distros i Windows 10
- Afslut at køre WSL Linux Distro i Windows 10
- Fjern Linux fra navigationsruden i Windows 10
- Eksporter og importer WSL Linux Distro i Windows 10
- Få adgang til WSL Linux-filer fra Windows 10
- Aktiver WSL i Windows 10
- Indstil standardbruger til WSL i Windows 10
- Windows 10 Build 18836 viser WSL/Linux-filsystemet i File Explorer
