Aktiver det fulde tastatur (standardtastaturlayout) på berøringstastaturet i Windows 8.1
Windows 8.1 (og dens tilsvarende Windows RT-udgave) inkluderer et berøringstastatur til computere og tablets med berøringsskærm. Når du trykker på et tekstfelt på din tablet, vises berøringstastaturet på skærmen. Hvis du ikke har en berøringsskærm, så har du to muligheder for at køre den. Som standard vises den med et begrænset sæt taster og mangler funktionstaster, Alt, Tab og Esc-taster. I denne artikel vil vi se, hvordan man aktiverer de manglende taster på berøringstastaturet, og som en bonus vil vi se efter to mulige måder at starte berøringstastaturet på.
Reklame
Hvis du er den heldige ejer af en berøringsskærm, så vil Windows 8.1 vise dig de avancerede muligheder for berøringstastaturet i PC-indstillinger -> PC og enheder -> Input. Gå dertil og aktiver følgende mulighed: Tilføj standardtastaturlayoutet som et berøringstastatur. Drej skyderen til "on" positionen som vist på billedet nedenfor:
 Voila, åbn nu dit berøringstastatur og klik på dets muligheder (nederst til højre nederst). Du vil få standardlayoutknappen aktiveret:
Voila, åbn nu dit berøringstastatur og klik på dets muligheder (nederst til højre nederst). Du vil få standardlayoutknappen aktiveret:
 Dette vil aktivere alle avancerede knapper inklusive Esc, Alt og Tab. For at bruge en funktionstast skal du trykke på Fn-knappen i nederste venstre hjørne af berøringstastaturet. De numeriske knapper vil ændre deres billedtekster til F1-F12:
Dette vil aktivere alle avancerede knapper inklusive Esc, Alt og Tab. For at bruge en funktionstast skal du trykke på Fn-knappen i nederste venstre hjørne af berøringstastaturet. De numeriske knapper vil ændre deres billedtekster til F1-F12:
 Sådan aktiverer du standardtastaturlayoutet for berøringstastaturet uden berøringsskærm
Sådan aktiverer du standardtastaturlayoutet for berøringstastaturet uden berøringsskærm
Hvis du ikke har en berøringsskærm, skjuler Windows 8.1 alle avancerede indstillinger på berøringstastaturet:
 Så du kan ikke bruge pc-indstillinger til at aktivere standardtastaturlayoutet for berøringstastaturet uden en berøringsskærm. Den eneste måde for dig er en tweak i registreringsdatabasen.
Så du kan ikke bruge pc-indstillinger til at aktivere standardtastaturlayoutet for berøringstastaturet uden en berøringsskærm. Den eneste måde for dig er en tweak i registreringsdatabasen.
- Åbn registreringseditor (se hvordan).
- Gå til følgende nøgle:
HKEY_LOCAL_MACHINE\SOFTWARE\Microsoft\TabletTip\1.7
Tip: Det kan du få adgang til enhver ønsket registreringsnøgle med et enkelt klik. Hvis denne nøgle ikke findes, skal du bare oprette den.
- I højre rude skal du oprette EnableCompatibility Keyboard værdi. Denne DWORD-værdi er ansvarlig for den fulde tastaturvisning af berøringstastaturet. Indstil den til 1 for at aktivere standardtastaturlayoutet.
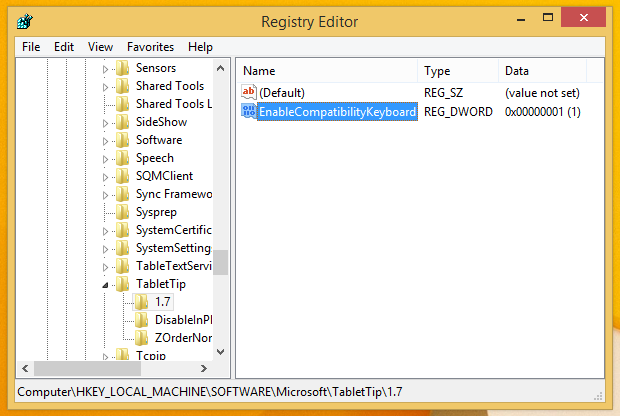 Bonustip: Der er en smartere måde at ændre størrelsen på højre rude i registreringseditoren hurtigt med en tastaturgenvej.
Bonustip: Der er en smartere måde at ændre størrelsen på højre rude i registreringseditoren hurtigt med en tastaturgenvej.
For at deaktivere det, skal du slette EnableCompatibility Keyboard værdi eller indstille den til 0.
Kør nu berøringstastaturet. Det er ikke nødvendigt at genstarte pc'en, ændringerne træder i kraft med det samme, og du vil få dit standardtastaturlayout aktiveret:
 Sådan starter du berøringstastaturet i Windows 8.1
Sådan starter du berøringstastaturet i Windows 8.1
Der er to muligheder for at køre berøringstastaturet i Windows 8.1. Den første mulighed er et proceslinjepanel. Højreklik på et tomt område på proceslinjen, og aktiver Touch Keyboard-værktøjslinjen:
 Dette vil placere en speciel knap nær din procesbakke, som du kan klikke på for at starte berøringstastaturet.
Dette vil placere en speciel knap nær din procesbakke, som du kan klikke på for at starte berøringstastaturet.
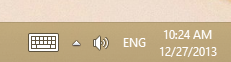 Den anden måde er at køre direkte TabTip.exe fil, som repræsenterer den primære eksekverbare fil på berøringstastaturet. Den er placeret her:
Den anden måde er at køre direkte TabTip.exe fil, som repræsenterer den primære eksekverbare fil på berøringstastaturet. Den er placeret her:
"C:\Program Files\Common Files\microsoft shared\ink\TabTip.exe"
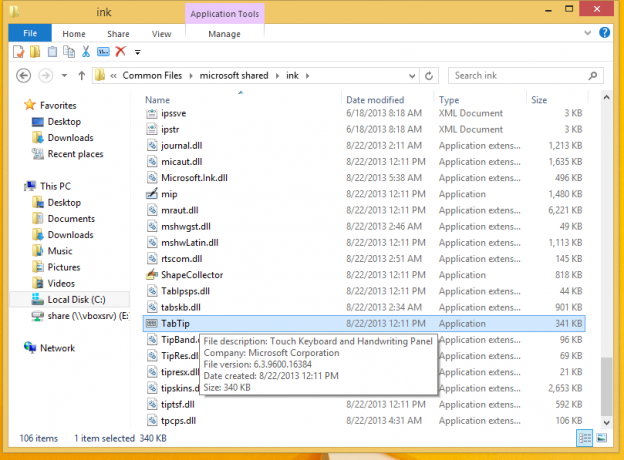 Du kan fastgøre denne fil til startskærmen eller oprette en genvej på dit skrivebord for at få hurtig adgang til berøringstastaturet.
Du kan fastgøre denne fil til startskærmen eller oprette en genvej på dit skrivebord for at få hurtig adgang til berøringstastaturet.
Det er det. Nu har du flere muligheder for at kontrollere berøringstastaturets opførsel i Windows 8.1.

