Tving opdatering af gruppepolitikindstillinger i Windows 10 manuelt
Lokal gruppepolitik er et særligt administrativt værktøj, der følger med visse udgaver af Windows 10. Det er implementeret som en Microsoft Management Console (MMC) snap-in, som giver en grafisk brugergrænseflade til forskellige tweaks (politikker), der er tilgængelige i operativsystemet. I denne artikel vil vi se, hvordan du tvinger opdatering af alle gruppepolitikindstillinger manuelt i Windows 10.
Reklame
Gruppepolitik er en måde at konfigurere computer- og brugerindstillinger for enheder, der er tilsluttet Active Directory Domain Services (AD) samt lokale brugerkonti. Den styrer en bred vifte af muligheder og kan bruges til at håndhæve indstillinger og ændre standardindstillingerne for relevante brugere. Lokal gruppepolitik er en grundlæggende version af gruppepolitik for computere, der ikke er inkluderet i et domæne. Indstillingerne for lokal gruppepolitik er gemt i følgende mapper:
C:\Windows\System32\GroupPolicy
C:\Windows\System32\GroupPolicyUsers.
Hvis du kører Windows 10 Pro, Enterprise eller Education udgave, kan du bruge appen Local Group Policy Editor til at konfigurere mulighederne med en GUI.
Lokal gruppepolitik editor kan startes ved at skrive gpedit.msc i dialogboksen Kør.

Som standard opdateres gruppepolitik, når systemet starter. Derudover opdateres gruppepolitikindstillinger i baggrunden hvert 90. minut + en tilfældig forskydning af intervallet på 0 til 30 minutter.
Det er muligt at anvende ændringerne med det samme uden at vente på den automatiske politikopdateringsproces. Dette kan gøres manuelt ved hjælp af det indbyggede værktøj gpupdate. Det kan også være nyttigt, når du skal anvende bestemte gruppepolitikker, der er konfigureret med en Registry-tweak, uden at skulle genstarte den lokale computer. Her er hvordan det kan gøres.
Bemærk: Du skal være logget ind med en administrativ konto at fortsætte.
For at tvinge opdatering af gruppepolitikindstillinger i Windows 10 manuelt
- Åbn en forhøjet kommandoprompt.
- For at tvinge kun at anvende de ændrede politikker skal du skrive eller kopiere og indsætte følgende kommando:
gpupdate - For at gennemtvinge opdatering af alle politikker skal du køre kommandoen:
gpupdate /force
Kommandoerne ovenfor opdaterer både brugergruppepolitikker og computergruppepolitikker samtidigt.
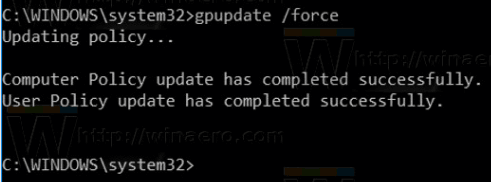
Det er også muligt at gennemtvinge opdatering af computergruppepolitikker eller brugergruppepolitikker individuelt. Sådan gør du.
Tving opdatering af computer- eller brugergruppepolitikker individuelt
- Åbn en forhøjet kommandoprompt.
- For at tvinge opdatering kun ændrede computerpolitikker, udsend kommandoen
gpupdate /target: computer. - For at tvinge opdatering alle computerpolitikker, udsend kommandoen
gpupdate /target: computer /force. - For at tvinge opdatering kun de ændrede brugerpolitikker, udsend kommandoen
gpupdate /target: bruger. - For at tvinge opdatering alle brugerpolitikker, udsend kommandoen
gpupdate /target: bruger /force.
Du kan lære mere om understøttede gpupdate-indstillinger ved at køre appen som gpupdate /? i kommandoprompten.
Det er det.
Relaterede artikler.
- Sådan ser du anvendte gruppepolitikker i Windows 10
- Se Anvendte Windows Update-gruppepolitikker i Windows 10
- Anvend gruppepolitik på alle brugere undtagen administrator i Windows 10
- Anvend gruppepolitik på en bestemt bruger i Windows 10
- Nulstil alle lokale gruppepolitikindstillinger på én gang i Windows 10
