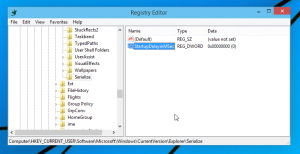Skift hvor længe filhistorik skal opbevares i Windows 10
Filhistorik er en meget nyttig funktion i Windows 10. Det giver dig mulighed for at oprette en sikkerhedskopi af de vigtige data, der er gemt i dine dokumenter, billeder, musik, videoer og skrivebordsmapper. Du kan angive det drev, hvor du planlægger at gemme din sikkerhedskopi. Det vil forhindre tab af data, hvis noget går galt. I dag vil vi se, hvordan du ændrer perioden for lagring af filhistorik i Windows 10.
Reklame
Windows 10 kommer med et indbygget backup-system kaldet "Filhistorik". Det giver brugeren mulighed for at lave en sikkerhedskopi af filer gemt på din pc. Der er en række use cases for denne funktion. For eksempel kan det hjælpe dig med at overføre dine filer fra en gammel pc til en ny. Eller du kan bruge det til at sikkerhedskopiere dine filer til et eksternt flytbart drev. Filhistorik-funktionen blev først introduceret i Windows 8 og er blevet forbedret i Windows 10. Det giver mulighed for at gennemse og gendanne forskellige versioner af filer.
Filhistorik kræver brug af NTFS-filsystemet. Filhistorik er afhængig af journalfunktionen i NTFS til at spore filændringer. Hvis journalen indeholder registreringer om ændringer, inkluderer Filhistorik automatisk de opdaterede filer i arkivet. Denne operation er meget hurtig.
Filhistorik opretter automatisk backupversioner af dine data efter en tidsplan til et drev, du vælger at gemme til.
For at ændre, hvor længe filhistorik skal opbevares i Windows 10, gør følgende.
- Åbn Indstillinger app.

- Gå til Opdatering og sikkerhed -> Sikkerhedskopiering.
- Klik på linket Flere muligheder til højre.

- På næste side skal du vælge, hvor længe dine sikkerhedskopier skal opbevares Behold mine sikkerhedskopier.


Du er færdig!
Filhistorik vil beholde sikkerhedskopier af dine filer fra mapper, du har tilføjet.
Alternativt kan du bruge den klassiske Kontrolpanel-app til det samme.
Konfigurer filhistorik med kontrolpanel
- Åbn klassikeren Kontrolpanel.
- Gå til Kontrolpanel\System og sikkerhed\Filhistorik. Det ser ud som følger (skærmbilledet nedenfor er fra Windows 10 build 16299):

- Klik på Fremskreden indstillinger link til venstre.

- Vælg, hvor længe du vil beholde kopier af dine filer i Behold gemte versioner rullemenu.

- Klik på Gem ændringer.
Når du er færdig, kan du lukke appletten File History Control Panel.
Relaterede artikler:
- Sådan aktiveres filhistorik i Windows 10
- Skift Drev til filhistorik i Windows 10
- Slet ældre versioner af filhistorik i Windows 10
- Sådan nulstiller du filhistorik i Windows 10
Det er det.