Fastgør indstillinger til startmenuen i Windows 10
I Windows 10 kan du fastgøre individuelle sider i appen Indstillinger til Start-menuen. Dette giver dig mulighed for hurtigere at få adgang til dine ofte brugte indstillinger/sider i Indstillinger. I denne artikel vil vi se, hvordan det kan gøres.
Reklame
Indstillinger er en universel app, der er bundtet med Windows 10. Den er skabt til at erstatte klassisk kontrolpanel for både brugere af berøringsskærme og skrivebordsbrugere med mus og tastatur. Den består af flere sider, som bringer nye muligheder for at konfigurere Windows 10 sammen med nogle ældre muligheder, der er arvet fra det klassiske kontrolpanel. I hver udgivelse bliver Windows 10 flere og flere klassiske muligheder konverteret til en moderne side i appen Indstillinger. På et tidspunkt kan Microsoft fjerne det klassiske kontrolpanel helt.
Det er muligt at fastgøre enhver indstillingsside fra Indstillinger-appen til Start-menuen. For at lære, hvordan det virker, følg denne enkle vejledning.
For at fastgøre indstillinger til startmenuen i Windows 10, gør følgende.
- Åbn menuen Start, og klik på punktet Indstillinger:
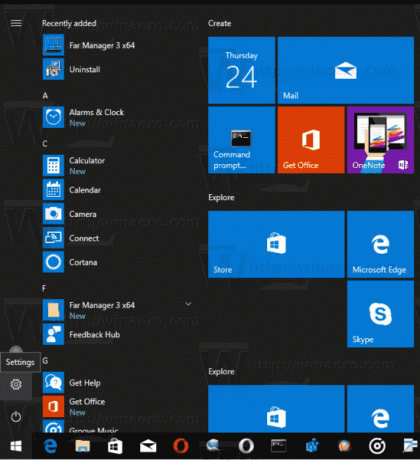 Alternativt kan du trykke på Vinde + jeg genvejstaster sammen på dit tastatur for at åbne appen Indstillinger hurtigt.
Alternativt kan du trykke på Vinde + jeg genvejstaster sammen på dit tastatur for at åbne appen Indstillinger hurtigt. - Indstillinger-appen vises på skærmen.
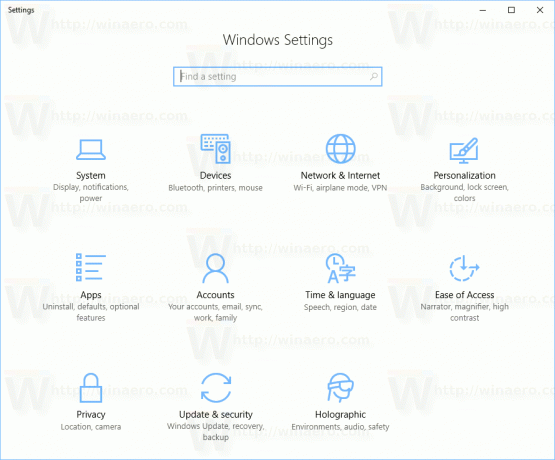
- Åbn enhver indstilling, du vil fastgøre, for eksempel, lad det være siden "System -> Display":

- Til venstre skal du højreklikke på elementet "Vis". Genvejsmenuen "Fastgør til start" vises:

- Klik på Fastgør til Start kommando og bekræft handlingen.

Visningssiden vises fastgjort til Start-menuen. Se følgende skærmbillede.
- Gentag ovenstående trin for alle indstillinger, du vil fastgøre til startskærmen.
Du er færdig.
Bemærk: Det er muligt at fastgøre kategorier af Indstillinger til Start-menuen. Du kan højreklikke på den ønskede rodkategori, du ser på hovedsiden af Indstillinger og vælge Fastgør til Start fra kontekstmenuen.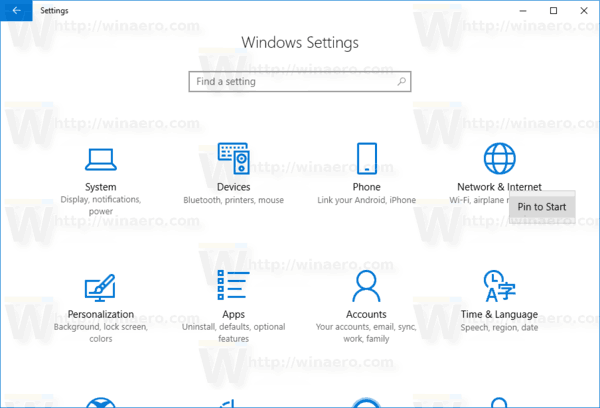 Resultatet bliver som følger:
Resultatet bliver som følger:
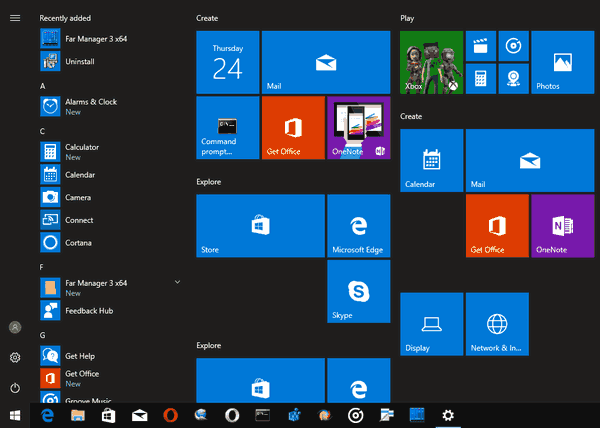
Her er, hvordan du frigør fastgjorte indstillinger.
Sådan frigøres fastgjorte indstillinger fra startmenuen
For at frigøre fastgjorte indstillinger har du to muligheder:
- Højreklik på det fastgjorte element i Start-menuen, og vælg "Unpin from Start":
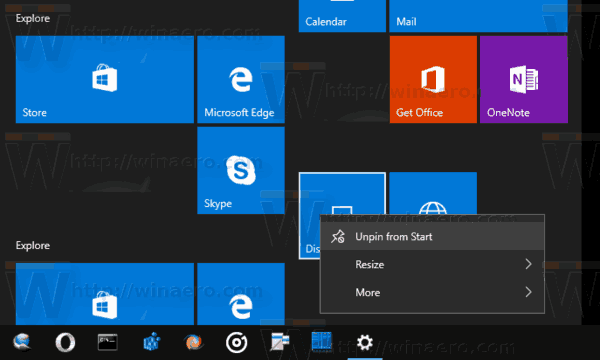
- Alternativt kan du højreklikke på den fastgjorte sektion i appen Indstillinger og vælge Frigør fra Start som vist nedenfor:
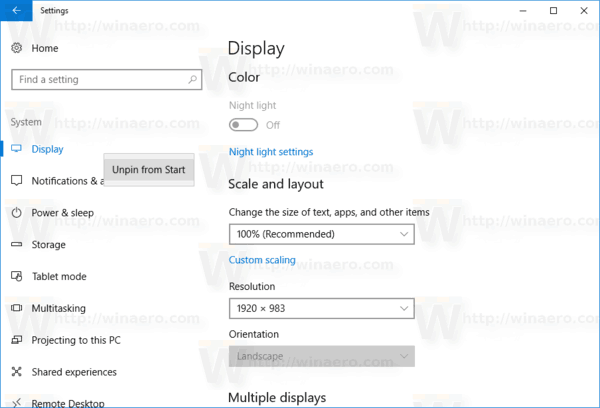
- Højreklik på det fastgjorte element i Start-menuen, og vælg "Unpin from Start":
Du er færdig.


