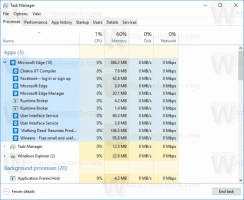Sådan ændres dato og klokkeslæt i Windows 10

Der er flere måder at ændre dato og klokkeslæt på i Windows 10. I denne artikel vil vi gennemgå dem alle.
Traditionelt kunne indstillingerne for dato og klokkeslæt konfigureres via det klassiske kontrolpanel. Microsoft fusionerer kontrolpanelindstillingerne med Indstillinger, men mulighederne er stadig tilgængelige og kan bruges. For at ændre indstillingerne for dato og klokkeslæt skal du være det underskrevet som administrator.
Skift dato og klokkeslæt i Windows 10 ved hjælp af Kontrolpanel
For at ændre dato og klokkeslæt i Windows 10 med Kontrolpanel, gør følgende.
- Åben Kontrolpanel.
- Gå til Kontrolpanel\Ur, sprog og region.
- Der skal du klikke på ikonet Dato og tid. Følgende vindue vises:
- Klik på knappen Skift dato og klokkeslæt.
- Hvis en UAC-prompt vises, skal du klikke på knappen Ja for at fortsætte.
- Skift nu dato og klokkeslæt til de korrekte værdier for måned, dag, år, time og minut. Klik på knappen OK for at indstille nye værdier.
Skift dato og klokkeslæt i Windows 10 ved hjælp af Indstillinger
Sådan ændres dato og klokkeslæt i Windows 10 med Indstillinger, gør følgende.
- Åben Indstillinger.
- Gå til Tid og sprog - Tid.
- Til højre skal du deaktivere indstillingen Indstil tid automatisk.
- Klik på knappen Skift under Skift dato og klokkeslæt.
- Følgende vindue vises.
Skift dato og klokkeslæt i Windows 10 ved hjælp af kommandoprompt
Sådan ændres dato og klokkeslæt i Windows 10 ved hjælp af kommandoprompten, udfør følgende trin.
- Åbn en forhøjet kommandoprompt.
- For at se den aktuelle dato skal du skrive eller kopiere og indsætte denne kommando:
dato /t
- For at se det aktuelle klokkeslæt skal du skrive kommandoen:
tid /t
- For at indstille en ny dato skal du udføre følgende kommando:
dato MM/DD/ÅÅÅÅ
Argumenterne er som følger:
MM er måneden i året, for eksempel 06.
DD er dagen i måneden, f.eks. 20.
ÅÅÅÅ er året, f.eks. 2017.
For eksempel:dato 20/06/2017
- For at indstille den nye tid skal du udføre følgende kommando:
tid TT: MM
Argumenterne er som følger:
HH er timerne, for eksempel 06.
MM er referatet, dvs. 20.
For eksempel:tid 06:20
Det handler om at ændre dato og klokkeslæt i Windows 10.