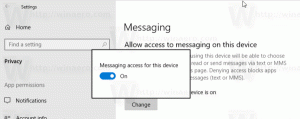Sådan låser du skærm i Windows 10 (lås din computer)
Du kan låse din skærm for at beskytte din pc mod uautoriseret brug, når du går væk i kort tid og ikke ønsker at logge ud fra din brugersession eller slukke din computer. I Windows 10 er der flere måder at låse din pc på. I denne artikel gennemgår vi dem alle.
Reklame
Når Windows 10 er låst, viser den låseskærmen.

Hvis du har deaktiveret låseskærmen, så vises en login-skærm i stedet for.

Hvis en CTRL+ALT+DEL sikkerhedsskærm er aktiveret, skal brugeren trykke på Ctrl + Alt + Del før du logger ind for at låse den op.

Når din konto er beskyttet med adgangskode, vil andre brugere ikke være i stand til at låse din brugersession op uden at kende din adgangskode. Men hvis de har deres egne konti på din pc, vil de være i stand til at logge ind med dem fra låseskærmen. Din konto forbliver låst, og dine data forbliver private.
Sådan låser du skærmen i Windows 10 mod uautoriseret brug (lås din computer), kan du bruge en af følgende metoder.
Lås din computer med en tastaturgenvej.
For at låse din brugersession skal du trykke på følgende tastesekvens på tastaturet:
Vinde + L
Dette vil låse din skærm.
Alternativt kan du trykke på Ctrl + Alt + Del. En særlig sikkerhedsskærm vises. Der skal du klikke på Lås-elementet.

Lås din computer fra brugerikonet i Start.
Åbn menuen Start, og klik på brugerkontobilledet. En lille menu vises. Der finder du Lås-kommandoen.
Dette trick virker også med Startmenu i fuld skærm.

Lås din computer fra Task Manager.
Åben Jobliste og gå til fanen Brugere. Find din brugerkonto på listen. Vælg det på listen, og klik på knappen "Afbryd". Dette vil låse din nuværende session.

Alternativt kan du højreklikke på din konto på listen og vælge den samme kommando fra kontekstmenuen. Se skærmbilledet nedenfor.

Lås din computer med en kommando.
Endelig kan du låse din skærm med en speciel kommando. Trykke Vinde + R genvejstaster for at åbne dialogboksen Kør og skriv eller indsæt følgende kommando:
rundll32.exe user32.dll, LockWorkStation

Alternativt kan du udføre denne kommando ved en kommandoprompt.

I Windows 10 er der en række andre nyttige kommandoer, som giver dig mulighed for at genstarte, lukke eller dvale din pc.
Se artiklen Opret genveje til nedlukning, genstart, dvale og dvale i Windows 10.
Tip: Fra og med Windows 10 Creators Update kan du bruge en ny funktion kaldet Dynamisk lås for at låse din computer automatisk.