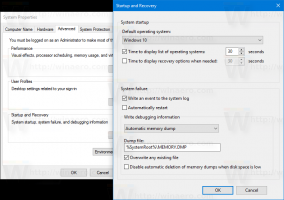Få adgang til WSL Linux-filer fra Windows 10
Windows 10 version 1903 "April 2019 Update" kommer med en række interessante ændringer og forbedringer til WSL-funktionen. Disse inkluderer yderligere distributioner i butikken, muligheden for at gennemse WSL-filer fra File Exporer og mere.
Reklame
Muligheden for at køre Linux indbygget i Windows 10 leveres af WSL-funktionen. WSL står for Windows Subsystem for Linux, som oprindeligt kun var begrænset til Ubuntu. Moderne versioner af WSL tillader installere og køre flere Linux-distros fra Microsoft Store.

Efter aktiverer WSL, kan du installere forskellige Linux-versioner fra butikken. Du kan bruge følgende links:
- Ubuntu
- openSUSE Leap
- SUSE Linux Enterprise Server
- Kali Linux til WSL
- Debian GNU/Linux
og mere.
Med Windows 10 version 1903 "April 2019 Update" kan du nemt få adgang til alle filerne i dine Linux distros fra Windows. Når dette skrives, er denne funktion implementeret i Windows 10 build 18836. Den er på vej til 19h1-grenen, så den ser vi med næste byggeri. Her er hvordan det kan gøres.
For at få adgang til WSL Linux-filer fra Windows 10, gør følgende.
- Aktiver WSL-funktionen.
- Installere noget distro, f.eks. Ubuntu, og start den.
- Mens du er i en mappe på en Linux FS, skriv
opdagelsesrejsende.. - Dette åbner et File Explorer-vindue, placeret inde i din Linux-distro.
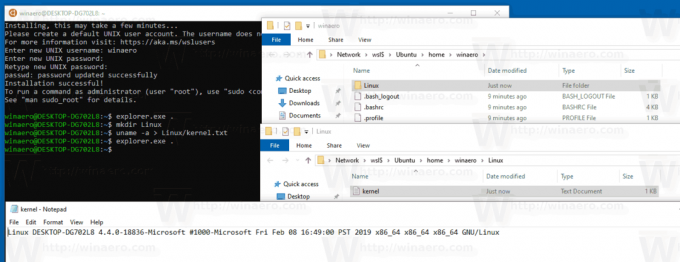
Derfra kan du få adgang til de Linux-filer, du kan lide, ligesom du ville have enhver anden fil via Filstifinder. Dette inkluderer operationer såsom: at trække filer frem og tilbage til andre steder, kopiere og indsætte og endda bruge brugerdefinerede kontekstmenuposter tilføjet af Notepad++, VSCode og anden software.
File Explorer viser distrofilerne som en virtuel netværksshare under stien \\wsl$\
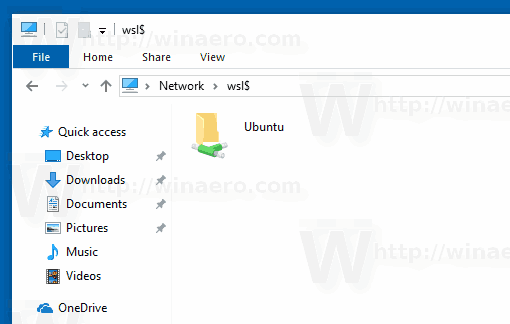
WSL-teamet undersøger aktivt måder at forbedre synligheden af Linux-filer inde i File Explorer. Fremskridtene af deres arbejde kan allerede ses i Windows 10 Build 18836 der viser WSL/Linux-filsystemet i File Explorer.
Få adgang til Linux-filer i kommandolinjen
Ud over File Explorer kan du bruge den klassiske kommandoprompt og PowerShell-værktøjer til at få adgang til dine Linux-filer. På samme måde skal du navigere til \\wsl$\{distronavn}\ hvor {distronavn} er navnet på en kørende distro.
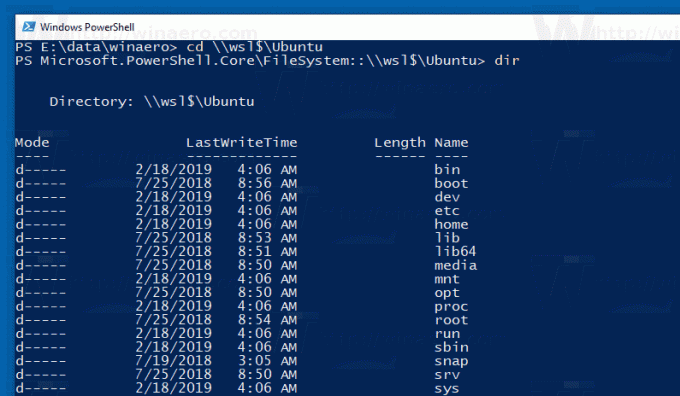
Kendte problemer
Dette er en ny funktion, og nogle dele af den fungerer muligvis ikke perfekt. Her er nogle kendte problemer, som vi gerne vil gøre dig opmærksom på, når du bruger denne funktion:
- Lige nu vil distros-filerne kun være tilgængelige fra Windows, når distroen kører. Udvikler vil tilføje support til ikke-kørende distros i en fremtidig opdatering.
Da 9P-filserveren kører inde i hver distro, er den kun tilgængelig, når den distro kører. Teamet undersøger måder at hjælpe med at løse dette på. -
Adgang til Linux-filer behandles på samme måde som adgang til en netværksressource, og alle regler for adgang til netværksressourcer vil stadig gælde
f.eks.: Når du bruger CMD, vil cd \\wsl$\Ubuntu\home ikke virke (da CMD ikke understøtter UNC-stier som aktuelle mapper), men kopier \\wsl$\Ubuntu\home\somefile.txt C:\dev\ vil arbejde -
De gamle regler gælder stadig, du bør IKKE få adgang til dine Linux-filer inde i AppData-mappen!
Hvis du forsøger at få adgang til dine Linux-filer gennem din AppData-mappe, går du uden om ved hjælp af 9P-serveren, hvilket betyder, at du ikke får adgang til dine Linux-filer, og du kan evt. korrupt din Linux distro.
Bemærk: En 9P-server er en server, der indeholder protokoller, der understøtter Linux-metadata, inklusive tilladelser. WSL init-dæmonen inkluderer nu en 9P-server. Der er en Windows-tjeneste og -driver, der fungerer som klienten og taler med 9P-serveren (som kører inde i en WSL-instans). Klient og server kommunikerer over AF_UNIX-sokler, da WSL tillader interop mellem en Windows-applikation og en Linux-applikation, der bruger AF_UNIX.
Kilde: Microsoft