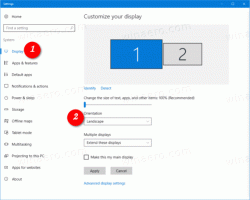Tilføj fejlsikret tilstand til opstartsmenuen i Windows 10 og Windows 8
Med Windows 8 foretog Microsoft ændringer i bootoplevelsen. Det simpel tekstbaseret opstartsindlæser er nu skjult som standard og dens plads er der en berøringsvenlig grafisk brugergrænseflade med ikoner og tekst. Windows 10 har også dette. Selvom det er funktionelt rigere, er brugergrænsefladen også meget besværlig at navigere og kræver, at mange OS-komponenter indlæses, før du ser GUI-startmenuen. Til sammenligning var den klassiske opstartsindlæser i Windows 7 ekstremt hurtig og gav dig alle de fejlfindings- og opstartsrelaterede muligheder på en enkelt skærm. For eksempel, hvis du skal starte op i fejlsikret tilstand i Windows, skal du først indlæse denne grafiske boot-brugergrænseflade og derefter vælge fejlsikret tilstand. I dag vil vi se, hvordan du tilføjer Safe Mode-indstillingen direkte til den nye boot-loader på skærmen, hvor du får OS-valgene.
Alt, hvad vi skal gøre, er at klone de aktuelle OS-opstartsindstillinger og ændre dem for at starte OS i fejlsikret tilstand. Dette er meget nemt at gøre. Vi vil kun bruge det indbyggede bcdedit-værktøj.
- Åbn en forhøjet kommandoprompt.
- Skriv følgende kommando:
bcdedit /copy {current} /d "Windows 10 fejlsikret tilstand"Det vil producere følgende output:
Denne kommando kloner de aktuelle OS-opstartsindstillinger til en ny opstartsindgang med navnet "Windows 10 Fejlsikret tilstand". - Bemærk {guid}-værdien i bcdedit-outputtet. Kopier det og indsæt følgende kommando:
bcdedit /set {guid} safeboot minimalUdskift guiden med din faktiske guideværdi, f.eks.:
- Hvis du vil tilføje fejlsikret tilstand med netværksunderstøttelse, skal du kopiere de aktuelle OS-startindstillinger igen:
bcdedit /copy {current} /d "Windows 10 fejlsikret tilstand med netværkssupport"Det vil også producere en ny guide i outputtet.
Rediger det nu som følger, brug din netværkssupportvejledning i stedet for {guid}-delen:bcdedit /set {guid} safeboot-netværk - Hvis du har brug for at tilføje punktet "Sikker tilstand (kommandoprompt)", skal du køre følgende kommandoer:
- Lav en ny boot record igen:bcdedit /copy {current} /d "Windows 10 fejlsikret tilstand (kommandoprompt)"Bemærk {guid}-værdien i outputtet.
- Rediger den til at køre i fejlsikret tilstand ved hjælp af guiden ovenfor:bcdedit /set {guid} safeboot minimal- Til sidst, få det til at bruge kommandoprompten i stedet for Explorer-skallen:
bcdedit /set {guid} safebootalternateshell ja
Genstart nu din pc og test de nye muligheder, der er tilgængelige i boot-menuen:
Det er det.