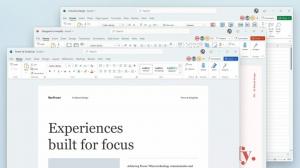Tilpas Send til menuikoner i Windows 10
Send til kontekstmenuen i File Explorer i Windows 10 indeholder forskellige elementer som standard, såsom Desktop, Bluetooth, Mail og så videre. Du har måske bemærket, at nogle programmer er i stand til at udvide menuen Send til med deres egne genveje. For eksempel placerer Skype sit ikon i menuen Send til. Her er, hvordan du tilpasser ikoner til elementer, du ser i menuen Send til i Windows 10.
Reklame
I Windows 10 indeholder kontekstmenuen Send til i File Explorer forskellige elementer:
- Komprimeret mappe - giver dig mulighed for at tilføje den valgte fil eller mappe i en ZIP-fil.
- Desktop - giver dig mulighed for at oprette en genvej til den valgte fil og placere den direkte på skrivebordet.
- Dokumenter - giver dig mulighed for at sende det valgte element til mappen Dokumenter.
- Faxmodtager - sender valget pr. fax via standardfaxprogrammet.
- Mailmodtager - sender valget via e-mail via dit standard e-mailprogram.
- Flytbare drev og netværksshares.
- Bluetooth-enhed - gør det muligt at sende filerne til en parret Bluetooth-enhed.

Brugeren kan udvide den og tilføje brugerdefinerede mapper og apps til denne menu.

Se følgende artikel for detaljer:
Sådan tilføjes brugerdefinerede elementer til menuen Send til i Windows 10
Der er to typer genveje gemt i mappen Send til i Windows 10. Nogle af dem er almindelige genveje, så deres ikoner kan nemt ændres fra højrekliks kontekstmenuen ved hjælp af dialogboksen Egenskaber.
Andre genveje er links til de relevante ActiveX-objekter (Shell-mapper). I deres tilfælde skal du tilpasse ikonet for den relaterede Shell-mappe.
Følgende genveje kan tilpasses via deres egenskaber:
- Bluetooth-enhed
- Faxmodtager
Den næste gruppe genveje bør tilpasses ved at justere deres Shell-mapper:
- Komprimeret (zippet) mappe
- Desktop (opret genvej)
- Dokumenter
- Mail modtager
Lad os se, hvordan det kan lade sig gøre.
For at tilpasse menuikonerne Send til i Windows 10, gør følgende.
- Åben Fil Explorer.
- Indtast følgende tekst i adresselinjen:
shell: sendt til. Tryk på Enter-tasten.
- Tryk og hold Alt-tasten på tastaturet nede, og dobbeltklik på den genvej, du vil tilpasse. Se Sådan åbner du fil- eller mappeegenskaber hurtigt i Windows File Explorer.
- Skift til genvejsfanen og klik på knappen Skift ikon....

- I den næste dialog skal du vælge det ønskede ikon fra en *.ICQ-fil eller fra systemfilerne c:\windows\system32\imageres.dll, c:\windows\system32\shell32.dll og c:\windows\system32\ moricons.dll. De indeholder de fleste Windows-ikoner.

Metoden beskrevet ovenfor er anvendelig til Bluetooth-enhed og Faxmodtager genveje.

Bemærk: Den shell: sendt til er en speciel shell-kommando, som kan bruges til hurtigt at åbne systemmapper. Læs følgende artikler for detaljer:
- Listen over shell-kommandoer i Windows 10
- CLSID (GUID) shell-placeringsliste i Windows 10
Lad os nu se, hvordan du tilpasser de andre genveje, der er gemt i Send til folder.
Tilpas Send til genveje ved at ændre deres shell-mapper
- Åbn Registreringseditor app.
- Naviger til tasten
HKEY_CURRENT_USER\Software\Klasser\CLSID.Se, hvordan du går til en registreringsnøgle med et klik. - Her er en ny undernøgle.
 Brug et af følgende navne til nøglen:
Brug et af følgende navne til nøglen:
{888DCA60-FC0A-11CF-8F0F-00C04FD7D062} for komprimeret (zippet) mappe
{9E56BE61-C50F-11CF-9A2C-00A0C90A90CE} til desktop
{ECF03A32-103D-11d2-854D-006008059367} for dokumenter
{9E56BE60-C50F-11CF-9A2C-00A0C90A90CE} for Mail-modtager.
- Under den CLSID-nøgle, du oprettede, skal du oprette en ny undernøgle med navnet Standardikon.

- Til højre skal du dobbeltklikke på standard (unavngivne) strengparameter. Indstil dens værdidata til den fulde sti til *.ico-filen, du vil bruge som dit nye ikon.

- For at få de ændringer, der er foretaget af Registry tweak, til at træde i kraft, skal du Log ud og log ind på din brugerkonto. Alternativt kan du genstart Explorer-skallen. Hvis dette ikke hjælper, nulstil ikonets cache.
Dette ændrer kun ikonerne for den aktuelle bruger.

Tip: I stedet for en *.ico-fil kan du angive stien til en DLL-fil, der indeholder ikonet og dets ikonressourcenummer. For eksempel er dette kontrolpanelikonet: %SystemRoot%\system32\imageres.dll,-27.
Skift ikoner for alle brugere
For at ændre dem for alle brugere skal du ændre unavngivne værdien af Standardikon undernøgle under følgende gren.
HKEY_CLASSES_ROOT\CLSID\{GUID}\DefaultIcon
Brug følgende GUID-værdier:
{888DCA60-FC0A-11CF-8F0F-00C04FD7D062} for komprimeret (zippet) mappe
{9E56BE61-C50F-11CF-9A2C-00A0C90A90CE} til desktop
{ECF03A32-103D-11d2-854D-006008059367} for dokumenter
{9E56BE60-C50F-11CF-9A2C-00A0C90A90CE} for Mail-modtager.
Gør det som følger.
- Du skal være logget ind med en administrativ konto at fortsætte.
- Download ExecTI freeware og start regedit.exe bruger det. Dette vil åbne Registreringseditor app med det højeste privilegieniveau. Ellers vil du ikke være i stand til at ændre den nævnte registreringsnøgle.
- Gå til den relevante registreringsafdeling, og rediger ikonstien i registreringsdatabasen.
Det er det.
Relaterede artikler:
- Sådan flyttes filer ved hjælp af menuen Send til i Windows 10
- Sådan tilføjes brugerdefinerede elementer til menuen Send til i Windows 10
- Sådan skjuler du drev fra menuen Send til i Windows 10
- Rette Send til komprimeret (zippet) mappe mangler i Windows 10 kontekstmenu
- Føj Quick Launch til menuen Send til for at oprette nye genveje hurtigere
- Skift ethvert kontrolpanelelementikon i Windows 10 (Shell-mappe)
- Skift kontrolpanelikon i Windows 10