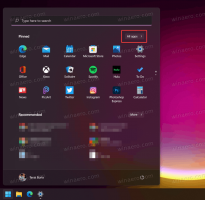Deaktiver Tilbage-knap i Almindelig Åbn Fil-dialog i Windows 10
Sådan deaktiveres Tilbage-knappen i Almindelig Åbn Fil-dialog i Windows 10
Den almindelige 'åben fildialog' er en af de klassiske kontroller, der er tilgængelige i Windows 10. Den implementerer dialogbokse Åbn, Gem, Importer og Eksporter til masser af apps, inklusive indbyggede apps som Regedit.exe og til en række tredjepartsapps.
Reklame
Startende i Windows Vista har Microsoft implementeret en ny version af dialogboksen Åbn/Gem sammen med en moderne mappebrowserdialog. Se skærmbilledet.

Der er dog masser af apps, både gamle og moderne, som udnytter den klassiske dialog. Selv den indbyggede registreringseditor bruger det.

Den klassiske Common File Dialog inkluderer en Places bar til venstre, der giver hurtig adgang til placeringer som skrivebord, hurtig adgang, biblioteker, denne pc osv. Hvis du arbejdede med Windows XP, skal du være bekendt med sådanne dialogbokse.
Som standard inkluderer boksen Filnavn i den almindelige åbne/gem fil-dialog en navigationsknap, der gør det muligt at gå tilbage til en tidligere mappe.

Windows tillader at skjule denne knap. Dette kan være nyttigt, hvis du er desperat med at spare plads på skærmen, så at have tilbage-knappen skjult vil give dig ekstra pixels til andre dialogbokse.
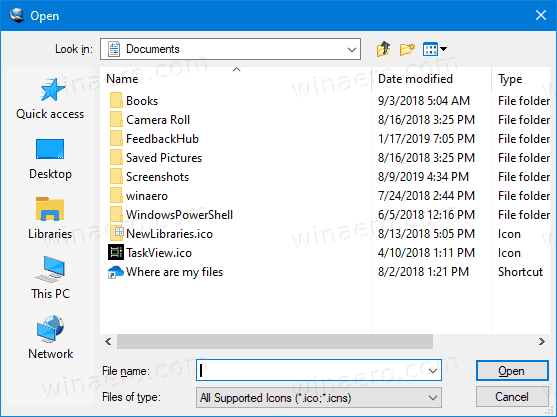
Dette kan gøres med enten Registry tweak eller gruppepolitik.
For at deaktivere Tilbage-knappen i Almindelig Åbn Fil-dialog i Windows 10,
- Åben Registreringseditor.
- Gå til følgende registreringsdatabasenøgle:
HKEY_CURRENT_USER\Software\Microsoft\Windows\CurrentVersion\Policies\comdlg32.
Tip: Se hvordan man hopper til den ønskede registreringsnøgle med et enkelt klik. Hvis du ikke har sådan en nøgle, så skal du bare oprette den. - Her skal du oprette en ny 32-bit DWORD-værdi NoBackButton. Bemærk: Også selvom du er kører 64-bit Windows, skal du stadig bruge en 32-bit DWORD som værditype.
- Indstil dens værdidata til 1 for at deaktivere tilbageknappen.
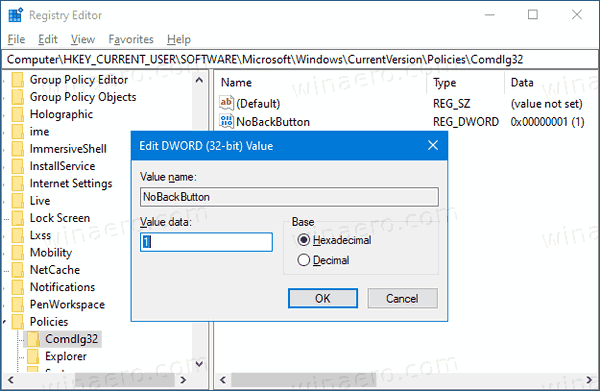
- For at få de ændringer, der er foretaget af Registry tweak, til at træde i kraft, skal du Log ud og log ind igen på din brugerkonto.
Du er færdig!
Bemærk: For at fortryde ændringen skal du fjerne NoBackButton værdi, log derefter ud og log ind igen på din brugerkonto i Windows 10.
Download klar til brug registreringsdatabasen her
Hvis du kører Windows 10 Pro, Enterprise eller Education udgave, kan du bruge appen Local Group Policy Editor til at konfigurere de ovennævnte muligheder med en GUI.
Deaktiver rullelisten over seneste filer i fildialogen ved hjælp af gruppepolitik
- Trykke Vinde + R taster sammen på dit tastatur og skriv:
gpedit.msc
Tryk på Enter.

- I Group Policy Editor skal du gå til Brugerkonfiguration > Administrative skabeloner > Windows-komponenter > Filstifinder > Almindelig åben fildialog.
- Aktiver politikindstillingen Skjul den almindelige tilbageknap i dialogboksen.

- Klik ansøge og Okay.
Du er færdig!
For at fortryde de ændringer, du har foretaget, skal du blot indstille den nævnte politik til Ikke konfigureret.
Det er det!