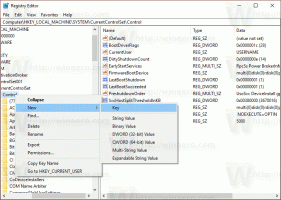Sådan repareres apps, der ser små ud på skærme med høj DPI og høj opløsning
I dag leveres mange pc'er med skærme med meget høj opløsning, selvom pc-formfaktoren er mindre, for eksempel en Ultrabook eller en tablet. Eller du har måske en desktop-skærm med 4K-opløsning. Ved sådanne opløsninger slår Windows automatisk DPI-skalering til, så alt på din skærm bliver større. Der er dog nogle tredjepartsapps, som ikke gengives korrekt på skærme med høj DPI. De ser for små ud til skærmopløsningen. Lad os se, hvordan du løser dem, hvis Windows 8.1 eller Windows 10 ikke skalerer dem korrekt.
Typisk blev sådanne apps skrevet før skærme med høj DPI dukkede op og blev ikke opdateret korrekt til at understøtte høj DPI. De vises for små på skærmen med umulige at læse skrifttyper, og de skaleres ikke ordentligt. Ofte er knapper malplacerede eller for små til at klikke på for gamle apps, som ikke er blevet opdateret til høje DPI-skærme. Windows skalerer normalt alle apps automatisk ved hjælp af skalering i XP-stil samt DPI-virtualisering for de apps, der ikke fortæller Windows, at de er DPI-bevidste. Der er dog nogle apps, der lyver for Windows, at de er bevidste om høje DPI, selvom de ikke er det, hvorfor Windows ikke skalerer dem. Sådanne apps gengives forkert i fuld HD- eller 4K-opløsninger.
For at rette dem kan der laves et trick, som tvinger Windows til at skalere appen ved hjælp af DPI-virtualisering. Men ifølge min test kan det kun gøres sikkert på Windows 8.1 og Windows 10. Proceduren er lang og lidt kompleks for nybegyndere, men der er ingen hurtig GUI i Windows til at tvinge DPI-virtualisering til for en specifik app. At lave Registry tweak involveret i denne tweak på Windows 7 eller Windows 8.0 forårsagede nogle mærkelige adfærd og bivirkninger såsom systembakkeikoner, der forsvinder, så gør det på egen risiko, hvis du løber disse OS'er. Hvis du kører Windows 8.1 eller Windows 10, skal du fortsætte med disse instruktioner.
- Opret en tom tekstfil fra menuen Ny ved at højreklikke hvor som helst, f.eks. på skrivebordet eller i en mappe. Tekstfilen skal have navnet på programmet EXE, som bliver for lille, efterfulgt af teksten ".manifest". For eksempel, hvis navnet på det program, du bruger, som ser lille ud, er SearchTool.exe, skal den tekstfil, du opretter, hedde "SearchTool.exe.manifest". Hvis du ikke kender EXE-navnet, skal du højreklikke på proceslinjen og åbne Task Manager, mens den app kører. Vælg appen og højreklik på den og klik på Gå til detaljer. På fanen Detaljer vil EXE-navnet blive vist. Derefter kan du oprette tekstfilen med det passende navn. f.eks. Processname.exe.manifest.
- Download og installer det gratis Resource Hacker-program herfra: http://www.angusj.com/resourcehacker/. Det er et ressourceredigeringsværktøj. Grunden til, at vi har brug for det, er, fordi app-manifestet nogle gange er gemt inde i en EXE, og Windows foretrækker dette interne app-manifest som standard. Vi ønsker ikke at ignorere det interne app-manifest fuldstændigt, hvis det eksisterer, dvs. hvis appens udvikler har tilføjet det fordi den udover DPI-skalering indeholder andre vigtige oplysninger om appens side-by-side-konfiguration og UAC højde.
- Start Resource Hacker og åbn appens EXE i den, som ser ubrugelig lille ud på din højopløselige skærm.
- Programmets (EXE's) manifestressource er normalt gemt som ressourcetype 24. Tjek om denne ressource 24 findes. Hvis der ikke findes en sådan ressource #24 i den EXE, du åbnede, skal du lukke Resource Hacker og åbne den fil, du oprettet i trin 1 i Notesblok og copy-paste følgende tekst inde i den og gem og luk derefter teksten fil:
1.0 UTF-8 Ja?>
Falsk Spring nu direkte til trin 9 for det tilfælde, hvor der ikke var nogen ressource 24 inde i den EXE, du åbnede, og du udførte ovenstående trin.
- Hvis der i stedet findes en ressource 24 i den EXE, du åbnede i Resource Hacker, så udvid noden kaldet 24 -> 1 og klik på 1033 elementet (det er 1033 for engelsksprogede udgaver). Højreklik i højre rude, og klik på Vælg alle. Højreklik derefter på den valgte tekst igen og klik på Kopier og luk Resource Hacker. Foretag ikke ændringer i EXE's interne manifest, da EXE kan være digitalt signeret eller komprimeret. Vi ønsker ikke at ændre den originale EXE.
- Åbn Notesblok, åbn den fil, du oprettede i trin 1 i Notesblok, og indsæt det, du kopierede fra Resource Hacker i Notesblok, og gem denne fil fra menuen Filer.
- I denne fil skal du se, om der er en sektion, der har et dpiaware-flag sat til True (dette betyder, at appen hævder at være DPI-bevidst, hvis den ser lille ud på en høj DPI-skærm):
Sand Hvis den findes, skal du ændre den fra Sand til Falsk. Hvis der ikke findes et sådant afsnit relateret til DPI-bevidsthed i appens manifestoplysninger, skal du tilføje ovenstående tekstblok lige efter følgende linje i manifestfilen:
- Skift dpaware-flag fra True til False og gem ændringerne til filen og luk den.
- Kopier filen til EXE's mappe. For eksempel, hvis programmet er installeret i C:\Program Files\Contoso\SearchTool.exe, skal du kopiere manifestet til mappen C:\Program Files\Contoso.
- Nu er vi nødt til at finjustere Windows for at fortælle det, at det foretrækker eksterne manifestfiler frem for interne, der er indlejret i EXE. Denne justering af registreringsdatabasen skal udføres *kun* for Windows 8.1 og Windows 10. Hvis du kører Windows 7 eller Windows 8.0 RTM, kan følgende justering af registreringsdatabasen forårsage uventede bivirkninger, såsom nogle systemfunktioner, der går i stykker, eller apps, der går ned.
- Åbn Registreringseditor (Regedit.exe) i Windows 8.1 eller Windows 10. Naviger til følgende undernøgle i registreringsdatabasen:
HKEY_LOCAL_MACHINE > SOFTWARE > Microsoft > Windows > CurrentVersion > SideBySide - Højreklik, vælg NY > DWORD (32 bit) værdi. Giv det et navn: PreferExternalManifest, og tryk derefter på ENTER.
- Højreklik på PreferExternalManifest, og klik derefter på Rediger. Indtast værdidata 1. Klik på OK. Afslut registreringseditor.
- Genstart nu Windows og kør den app, som du tilføjede dette manifest til.
Appen skal skaleres af Windows DPI-virtualiseringsfunktion og vil ikke længere se for lille ud med ubrugelige kontroller. Teksten kan se sløret ud, men det er fordi appudvikleren ikke opdaterede appen til høj DPI. Lidt sløret tekst er tolerabel end ulæselig lille brugergrænseflade med små kontroller.
Hvis appen stadig udvikles aktivt, bør du kontakte dens udvikler for at få den til at skalere korrekt ved høj DPI og ikke blot markere EXE'en som høj DPI bevidst. Hvis appen ikke længere bliver vedligeholdt, så er du ude af held. Dette er så godt, som appen vil se ud (med lidt sløret tekst). Appen skulle dog være brugbar nu.