Formater et drev med ReFS i Windows 10
Fra Windows 8 er et nyt filsystem kaldet ReFS inkluderet i operativsystemet. I denne artikel vil vi se, hvordan du formaterer ethvert drev med ReFS i Windows 10.
Reklame
ReFS står for Resilient File System. Kodenavnet "Protogon", det forbedrer på NTFS i nogle henseender, mens det også fjerner en række funktioner.
Den væsentlige funktionalitet inkluderet i ReFS er beskrevet som følger:
- Integritet. ReFS gemmer data på en måde, der beskytter dem mod mange af de almindelige fejl, der normalt kan forårsage tab af data. Når ReFS bruges sammen med et spejlrum eller et paritetsrum, opdages korruption – både metadata og bruger data, når integritetsstreams er aktiveret - kan repareres automatisk ved hjælp af den alternative kopi leveret af Storage Mellemrum. Derudover er der Windows PowerShell cmdlets (Get-FileIntegrity og Set-FileIntegrity), som du kan bruge til at administrere integritets- og diskskrubbepolitikkerne.
- Tilgængelighed. ReFS prioriterer tilgængeligheden af data. Historisk set var filsystemer ofte modtagelige for datakorruption, der ville kræve, at systemet blev taget offline til reparation. Med ReFS, hvis der opstår korruption, er reparationsprocessen både lokaliseret til korruptionsområdet og udføres online, hvilket kræver ingen nedetid. Selvom det er sjældent, hvis et volumen bliver beskadiget, eller du vælger ikke at bruge det med et spejlrum eller et paritetsrum, implementerer ReFS bjærgning, en funktion, der fjerner de korrupte data fra navneområdet på en live-diskenhed og sikrer, at gode data ikke påvirkes negativt af ikke-reparerbare korrupte data. Fordi ReFS udfører alle reparationer online, har den ikke en offline chkdsk kommando.
- Skalerbarhed. Da mængden og størrelsen af data, der er lagret på computere, fortsætter med at stige hurtigt, er ReFS designet til at fungere godt med ekstremt store datasæt – petabyte og større – uden at påvirke ydeevnen. ReFS er ikke kun designet til at understøtte volumenstørrelser på 2^64 bytes (tilladt af Windows stakadresser), men ReFS er også designet til at understøtte endnu større volumenstørrelser på op til 2^78 bytes ved hjælp af 16 KB klynge størrelser. Dette format understøtter også 2^64-1 byte filstørrelser, 2^64 filer i en mappe og det samme antal mapper i en diskenhed.
- Proaktiv fejlkorrektion. ReFS's integritetsfunktioner udnyttes af en dataintegritetsscanner, som også er kendt som en scrubber. Integritetsscanneren scanner med jævne mellemrum volumen, identificerer latente korruptioner og udløser proaktivt en reparation af de korrupte data.
ReFS er kun beregnet til filservere. I Windows 10 er det faktisk kun låst for server-OS.
Windows 10 Creators Update indeholder en opdateret version af ReFS. I tidligere Windows 10-udgivelser var ReFS-version 1.2. Windows 10 version 1703 leveres med ReFS version 3.2. Af kompatibilitetsgrunde er det stadig muligt at formatere dine drev ved hjælp af ReFS version 1.2.
For at formatere et drev med ReFS i Windows 10, gør følgende.
- Åbn din registreringseditor (se hvordan)
- Naviger til følgende registreringsdatabasenøgle:
HKEY_LOCAL_MACHINE\SYSTEM\CurrentControlSet\Control
Tip: det kan du få adgang til den ønskede registreringsnøgle med et enkelt klik.
- Opret en ny nøgle her kaldet MiniNT for at få følgende sti:
HKEY_LOCAL_MACHINE\SYSTEM\CurrentControlSet\Control\MiniNT

- Her skal du oprette en ny DWORD-værdi kaldet "TilladRefsFormatOverNonmirrorVolume". Værdidataene for denne parameter skal være 0 eller 1. Indstil den til 1 for at låse ReFS-funktionen op.
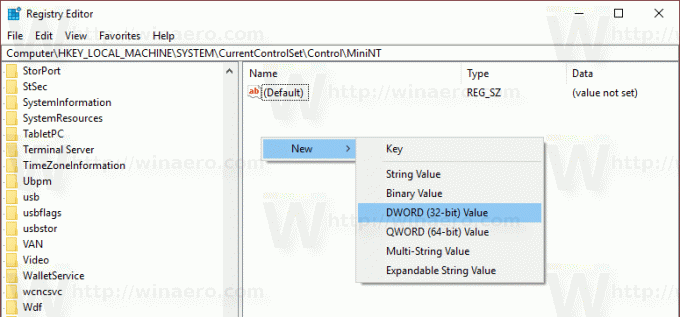

- Luk appen Registreringseditor.
Udfør nu følgende kommando for at formatere dit drev:
format z: /u /fs: refs /i: aktiver
Dette vil formatere dit Z:-drev med ReFS 3.2. Brug det korrekte drevbogstav, før du fortsætter,
format z: /u fs: refsv1 /i: aktiver.
Dette vil formatere dit Z:-drev med den ældre ReFS 1.2-version.
Bemærk: Den /i: aktiver option er obligatorisk for enhver ReFS-formateringskommando. Det aktiverer funktionen Integrity Streams Recovering.
Slet nu den MiniNT-nøgle, du oprettede. Denne registreringsdatabasenøgle vil forårsage problemer i Windows 10, der får operativsystemet til at "troe", at det kører i Preinstallation Environment (som Windows 10 Setup-programmet gør). Slet det efter du har formateret drevet med ReFS.
Det er det. For Windows 8.1, se artiklen Sådan formateres et hvilket som helst drev i Windows 8.1 med ReFS.


