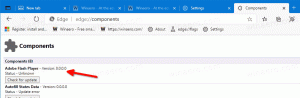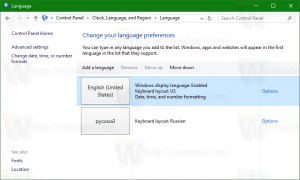Windows 11 URI-kommandoer til at starte apps direkte
Her er den mest omfattende liste over Windows 11 URI-kommandoer til apps til at starte dem direkte. URI står her for Uniform Resource Identifier, en speciel protokol. Den kan bruges til at starte indbyggede og Microsoft Store-apps direkte.
Reklame
Siden Windows 8 inkluderer Microsoft Windows sin egen Store-app. Det giver dig mulighed for at installere, opdatere og fjerne moderne software med et par klik. Udover tredjepartsværktøjer inkluderer Windows et sæt indbyggede apps, som faktisk også er Store-apps. På samme måde modtager de opdateringer fra butikken. Lommeregner, ure og billeder er eksempler på sådanne apps.
Mange Microsoft Store-apps registrerer en speciel protokol, som du kan bruge til at åbne appen direkte. Det kaldes URI, og står for 'Unique Resource Identifier'. Sådan URI'er findes også for sider med Indstillinger og tillade åbning af sådanne sider direkte.
For at gøre det skal du skrive URI'en i feltet Kør, i kommandoprompten eller i Fil Explorer-adresselinjen. Når du trykker på Enter, åbner Windows straks det relevante program. Det kan være meget nyttigt og tidsbesparende.
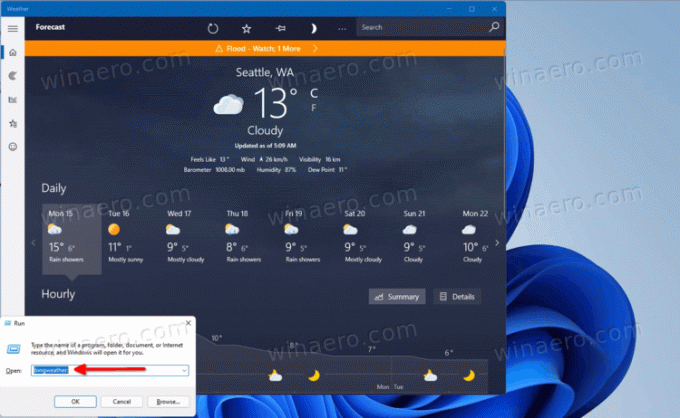
Dette indlæg inkluderer den fulde liste over URI-kommandoer til at starte Windows 11-apps direkte.
Windows 11 URI-kommandoer til apps
| Ansøgning | URI kommando |
|---|---|
| Tilgængelige netværk | ms-tilgængelige netværk: |
| Lommeregner | lommeregner: |
| Kalender | outlookcal: |
| Kamera | microsoft.windows.camera: |
| Cast | ms-settings-connectabledevices: devicediscovery |
| Ur | ms-ur: |
| Feedback Hub | feedback-hub: |
| Groove musik | mswindowsmusic: |
| Post | outlookmail: |
| Kort | bingmaps: |
| Microsoft Edge | microsoft-edge: |
| Microsoft Nyheder | bingnews: |
| Microsoft Solitaire Collection | xboxliveapp-1297287741: |
| Microsoft Store | ms-windows-store: |
| Film & TV | mswindows video: |
| Notifikations center | ms-actioncenter: |
| Mennesker | ms-people: |
Indstillinger for personer |
ms-people: indstillinger |
| Fotos | ms-billeder: |
| Projekt | ms-settings-displays-topology: projektion |
| Indstillinger | ms-indstillinger: |
| Klippeværktøj | ms-ScreenSketch: |
| Snipping Tool - skærmklip | ms-skærmklip: |
| Tips | ms-kom i gang: |
| Vejr | bingweather: msnweather: |
| Windows sikkerhed | windowsdefender: |
Her er, hvordan du kan bruge sådanne URI-kommandoer.
Sådan bruger du URI-kommandoer
Som nævnt ovenfor kan du bruge URI-kommandoerne til at åbne Windows 11-apps direkte. Udover at bruge dem i dialogboksen Kør og Windows Terminal, kan du oprette en genvej til en specifik URI. Sådan gør du.
Sådan udføres en URI-kommando
- Tryk på Vinde + R tasterne sammen på tastaturet for at åbne dialogboksen Kør.
- I den Løb boksen, skriv en hvilken som helst kommando fra tabellen fra det forrige kapitel i denne artikel, og tryk på Gå ind nøgle.
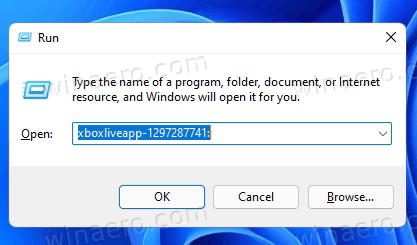
- Alternativt kan du højreklikke på knappen Start og vælge Windows Terminal.
- Skift den til Kommandoprompt profil (Ctrl + Flytte + 2).
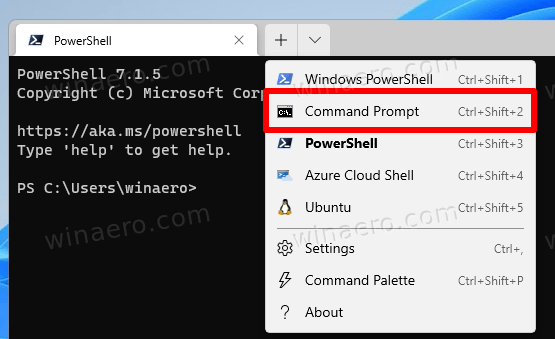
- Type
Start, tryk på mellemrumstasten og skriv eller indsæt app-kommandoen. For eksempel,start bingweather:.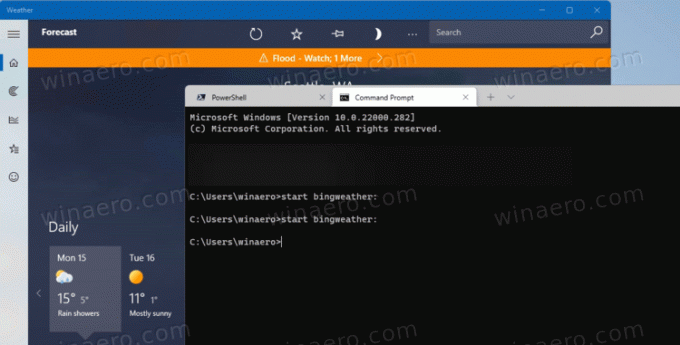
- Når du rammer Gå ind, vil Windows 11 øjeblikkeligt starte den tilknyttede app.
- Til sidst kan du skrive en sådan kommando i File Explorer-adresselinjen og trykke på Gå ind at køre det.
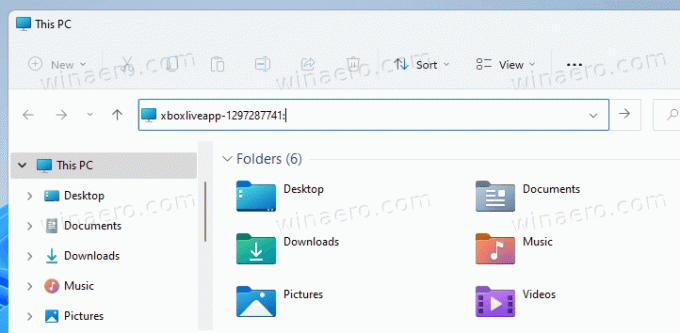
Enhver vil gøre. Det er sådan, du kører URI-protokolkommandoerne til Windows 11-apps. På samme måde kan du oprette en skrivebordsgenvej til enhver af kommandoerne.
Opret genvej til URI-kommando
- Højreklik på skrivebordsbaggrunden.
- Vælg Ny > Genvej.
- Indtast nu en af kommandoerne fra ovenstående tabel, og klik Næste.
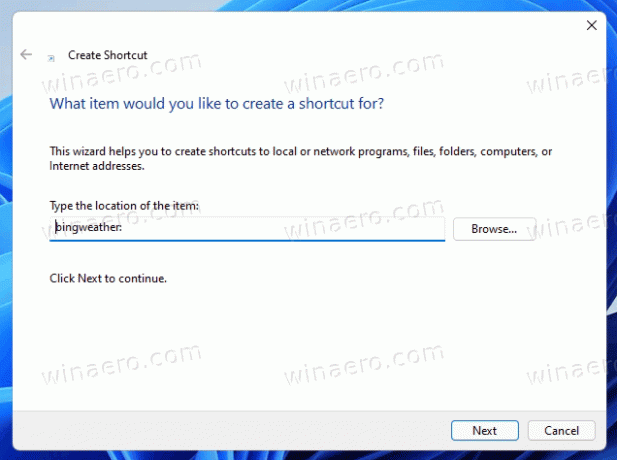
- Til sidst skal du angive det ønskede navn til din genvej.
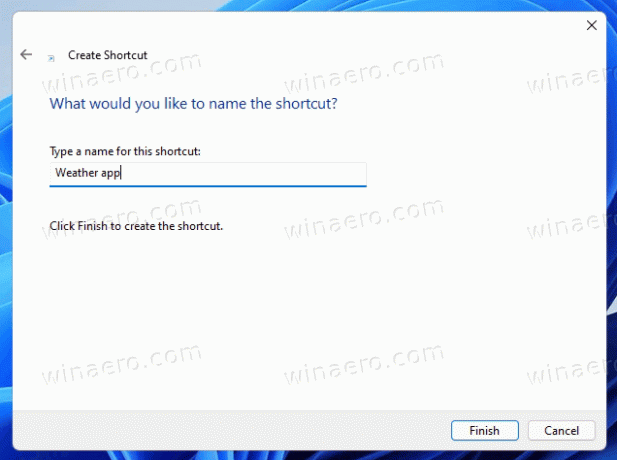
- Klik på Afslut.

Færdig. Hvis du nu klikker på sådan en genvej, åbner den den tilhørende Store-app! Du kan nu højreklikke på genvejen og vælge Egenskaber for at ændre dens ikon. Du kan også flytte den fra skrivebordet til en anden mappe, hvis det er nødvendigt.
Det er det.