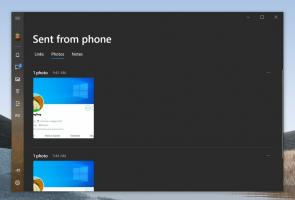Batch fjern blokering af filer downloadet fra internettet i Windows 10
Når du downloader filer fra internettet, tilføjer Windows zoneoplysninger til det og gemmer dem i filens NTFS alternative steam. Windows 10 viser dig en sikkerhedsadvarsel, hver gang du prøver at åbne den. Nogle filtyper er fuldstændig blokeret fra at åbne. SmartScreen, en sikkerhedsfunktion i Windows 10, forårsager denne adfærd. Men selvom SmartScreen er slået fra, får du stadig en advarsel og skal fjerne blokeringen af downloadede filer. Mens du kan fjerne blokeringen af dine filer én efter én som beskrevet her Sådan fjerner du blokering af filer downloadet fra internettet i Windows 10, det er en meget tidskrævende operation. Hvis du har brug for at fjerne blokeringen af en masse filer, der er downloadet fra internettet i Windows 10, er det her, hvordan du kan gøre det.
Reklame
Når du forsøger at åbne en fil, der blev downloadet fra internettet, ser du en advarsel som denne:

For at undgå det og fjern blokeringen af alle filer i en mappe i Windows 10, skal vi bruge PowerShell-kommandolinjen.
Lad os sige, at du vil fjerne blokeringen af alle downloadede filer i mappen Downloads, der er placeret inde i brugerprofilen. Denne mappe bruges som standard af næsten alle apps som webbrowsere, downloadadministratorer osv., så filerne der er normalt blokeret. For at fjerne blokeringen af dem alle på én gang skal du gøre følgende:
- Åbn PowerShell som beskrevet i følgende artikel: Alle måder at åbne PowerShell i Windows 10.
- Skriv følgende kommando:
dir c:\users\winaero\downloads -Recurse | Fjern blokering af fil
Erstat "c:\users\winaero\downloads"-delen med den faktiske sti til din mappe.

- Alternativt kan du navigere til den mappe ved at bruge den gode gamle CD-kommando som følger:
cd c:\users\winaero\downloads
 Derefter kan du udelade mappestien og udføre følgende kommando:
Derefter kan du udelade mappestien og udføre følgende kommando:dir -Recurse | Fjern blokering af fil
 Denne PowerShell-kommando producerer ikke noget output. Det fungerer lydløst og meget hurtigt.
Denne PowerShell-kommando producerer ikke noget output. Det fungerer lydløst og meget hurtigt.
Tip: Du kan åbne PowerShell-kommandovinduet i den ønskede mappe direkte. Alt du skal gøre er at klikke på Stifinder-menuen Filer -> Åbn Windows Powershell -> Åbn Windows Powershell. Se følgende skærmbillede:


Det er det.