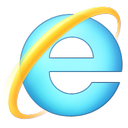Skift skærmopløsning i Windows 10
Skærmopløsning refererer til klarheden af teksten og billederne, der vises på din skærm. Ved højere opløsninger, såsom 1920 x 1080 pixels, fremstår elementer skarpere. De virker også mindre, så der kan passe flere ting på skærmen. Ved lavere opløsninger, f.eks. 800 x 600 pixels, passer der færre elementer på skærmen, men de ser større ud. Det måles vandret og lodret i pixels. I denne artikel vil vi gennemgå tre metoder, som du kan bruge til at ændre skærmopløsningen i Windows 10 inklusive GUI og fra kommandolinjen.
Reklame
De understøttede opløsninger varierer med hver kombination af skærm og videokort. Gamle CRT-skærme har generelt en skærmopløsning på 800 × 600 eller 1024 × 768 pixels og understøtter også et sæt forskellige opløsninger med en tilfredsstillende skærmens opdateringshastighed. Moderne LCD-skærme og bærbare skærme understøtter ofte højere opløsninger, såsom 4K og 8K. De fungerer bedst ved en specifik opløsning, som kaldes 'den oprindelige opløsning'. I Windows 10 er det markeret som "(anbefalet)" i Skærmegenskaber.
I Windows 10 kan du ændre skærmopløsningen individuelt for hver skærm, der er tilsluttet din pc. Husk dog, at du skal bruge en skærmopløsning på mindst 1024x768 for at få adgang til Microsoft Store og køre Store-apps. Ændring af skærmopløsningen vil også påvirke alle brugere, der er registreret i operativsystemet. Det er en global mulighed.
I tidligere versioner af Windows kunne du bruge det klassiske kontrolpanel. Indstillingen Display kan bruges til at ændre parametre for tilsluttede skærme. Dette har ændret sig med de seneste Windows 10-versioner. Displayindstillingerne blev flyttet til den moderne app Indstillinger.
For at ændre skærmopløsning i Windows 10,
- Åbn Indstillinger app.
- Gå til System -> Skærm.
- Til højre skal du gå til Skærm afsnit.
- Hvis du har flere skærme tilsluttet computeren, skal du vælge den ønskede skærm.
- I den Løsning rullemenuen, vælg den ønskede skærmopløsning, du vil indstille for den valgte skærm.


- Hvis den valgte skærmopløsning fungerer som forventet, skal du vælge Behold ændringer i næste dialogboks. Du vil have 15 sekunder, før den automatisk vender tilbage til den forrige skærmopløsning.

Du er færdig.
Her er en alternativ metode, der gør det muligt at vælge den ønskede skærmopløsning fra listen over visningstilstande.
Skift skærmopløsning med skærmtilstand
- Åbn Indstillinger app.
- Gå til System -> Skærm.
- Til højre skal du klikke på Avancerede skærmindstillinger link.

- Klik på linket på næste side Vis adapteregenskaber.

-
På den Adapter fanen, skal du klikke på knappen Liste over alle tilstande.

- Vælg en skærmopløsning og visningstilstand, og klik på OK.

- Hvis den valgte visningstilstand fungerer som forventet, skal du vælge Behold ændringer i næste dialogboks. Du vil have 15 sekunder, før den automatisk vender tilbage til den forrige skærmopløsning.

Du er færdig.
Tip: Starter med maj 2019 opdatering, Windows 10 leveres med understøttelse af funktionen med variabel opdateringshastighed. De relevante muligheder kan findes i Indstillinger. Se følgende indlæg: Windows 10 version 1903 understøtter variabel opdateringshastighed.
Det er også muligt at ændre skærmopløsningen fra kommandolinjen. Windows 10 inkluderer ikke indbyggede værktøjer til denne opgave, så vi er nødt til at bruge QRes - en lillebitte open source-app.
QRes er et lille program, der gør det muligt at ændre skærmopløsningen og visningstilstanden med kommandolinjeargumenter. Det kan ændre farvedybde, skærmopløsning og opdateringshastigheden. Kerneapplikationen qres.exe er en lille (32 kB) eksekverbar fil.
Skift skærmopdateringshastighed i Windows 10 fra kommandoprompt
- Hent Qres fra HER.
- Udpak arkivindholdet til en praktisk mappe, f.eks. c:\apps\qres.

- Fjern blokeringen af filerne.
- Åbn en ny kommandoprompt i destinationsmappen.
- Skriv en kommando som denne
qres x=800 y=600 f=75. Dette vil indstille800 x 600opløsning og75 Hzopdateringshastighed. 
- Erstat x og y med ønskede værdier, f.eks.
1920tilxog1080tily,
Så med QRes kan du oprette en genvej til at ændre din skærmopløsning og/eller dens opdateringshastighed eller bruge den i en batch-fil til forskellige automatiseringsscenarier.
Det er det.