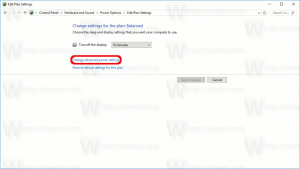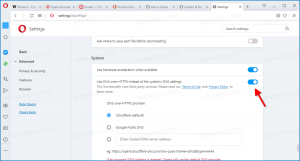Sådan slår du periodisk scanning til eller fra i Windows 10
Med Windows 10 build 14352 har Microsoft introduceret en ny sikkerhedsfunktion, som vil være tilgængelig i den sidste jubilæumsopdatering. En ny periodisk scanningsfunktion er en mulighed for Windows Defender, som gør det muligt for Defender at supplere en alternativ antivirusløsning. Så brugere, der foretrækker at installere anden antivirussoftware som Avast, Kaspersky, Symantec osv. kan få yderligere beskyttelse. Lad os se, hvordan det virker.
Reklame
Når du lige har installeret Windows 10, tilbyder operativsystemet Windows Defender som den primære antivirussoftware ud af kassen. Det er aktiveret som standard, og det er det svært at deaktivere, selvom du vil. I Indstillinger -> Opdatering og sikkerhed ->> Windows Defender tilbyder den følgende muligheder for at administrere sine sikkerhedsindstillinger:
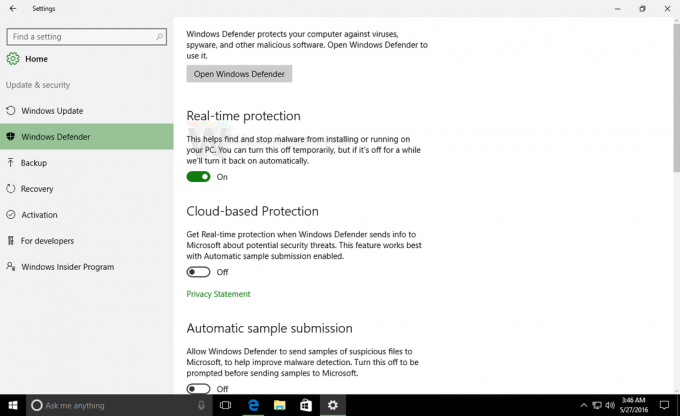
Bemærk muligheden Realtidsbeskyttelse.
Når brugeren installerer en alternativ antivirussoftware, ændrer Windows Defender-siden dens udseende og adfærd i appen Indstillinger. Alle indstillinger bliver deaktiveret, og indstillingen "Realtidsbeskyttelse" ændrer sit navn til
Periodisk scanning. Se følgende skærmbillede: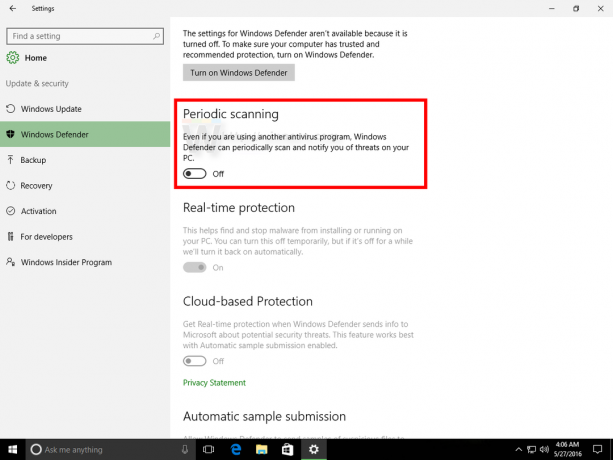
Bemærk, at denne nye mulighed kun vises, hvis Windows 10 er i stand til at finde den antivirussoftware, du har installeret, hvilket betyder, at dit antivirus skal være kompatibelt med Windows 10.
Som standard er Periodisk scanning deaktiveret. Når det er aktiveret, fungerer Windows Defender som en ekstra antivirusscanner udover dit primære antivirus. Dette skulle forbedre systemsikkerheden.
Når Windows Defender registrerer trusler, vil brugeren se en meddelelse. Selvom applikationen for det meste er deaktiveret i periodisk scanningstilstand, fungerer dens brugergrænseflade stadig og kan bruges til at se opdateringshistorik, scanningshistorik og handlinger truffet mod tidligere opdaget trusler.
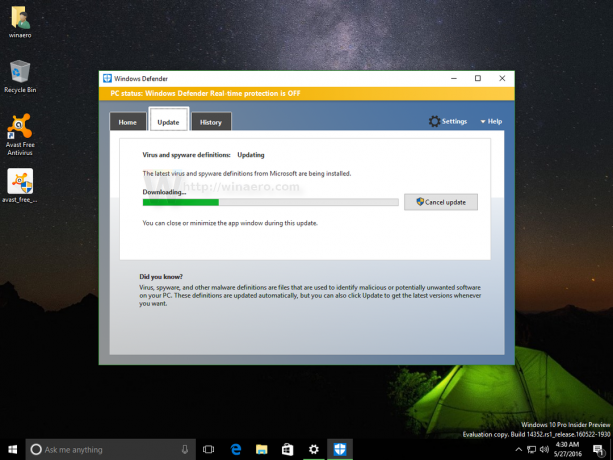
Hvis du er interesseret i at teste periodisk scanning i Windows 10, så kan du prøve det her.
Sådan slår du periodisk scanning til eller fra i Windows 10
Dette forudsætter, at du har tredjeparts antivirussoftware installeret. I mit tilfælde er det Avast! Gratis.

Her er hvordan det kan gøres.
-
Åbn appen Indstillinger i Windows 10. Tip: Hvis din enhed har et tastatur, skal du trykke på Vinde + jeg at åbne den direkte.

- Gå til System - Opdatering og sikkerhed som vist nedenfor.
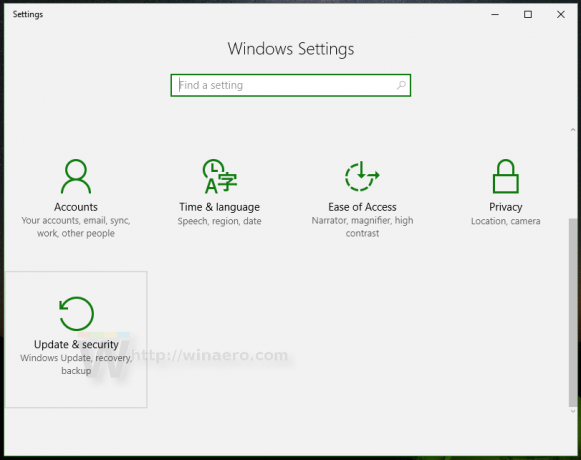
- Klik på Windows Defender til venstre for at åbne denne side.
-
Slå periodisk scanning til i Windows 10 ved at aktivere indstillingen Periodisk scanning:
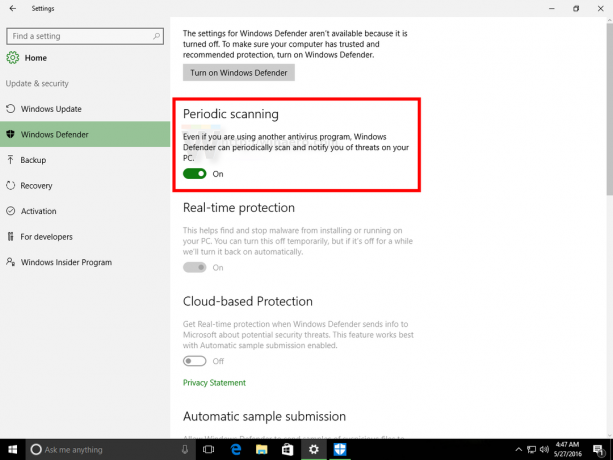 Slå periodisk scanning fra i Windows 10 ved at deaktivere indstillingen Periodisk scanning:
Slå periodisk scanning fra i Windows 10 ved at deaktivere indstillingen Periodisk scanning: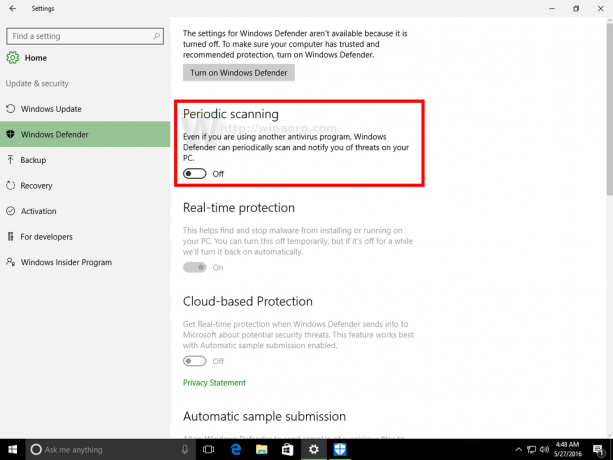
Se følgende video for at se denne funktion i aktion:
Tip: du kan abonnere på vores officielle YouTube-kanal HER.
Det er det. Periodisk scanning kan være nyttig som en sekundær sikkerhedsløsning for brugere, der kører Windows 10 med en anden antivirus-app og ønsker at sikre sig, at deres pc'er har det maksimale beskyttelsesniveau. Brugere, der installerer en tredjeparts antivirus-app, har dog normalt ikke tillid til Defender og er ikke tilfredse med dets beskyttelsesniveau. For sådanne brugere er denne nye funktion ubrugelig. Hvad med dig? Ville du slå denne funktion til?