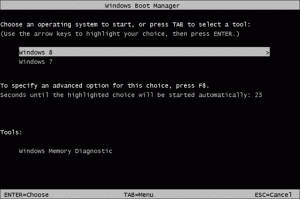Sådan gendanner du standardindstillinger for strømplan i Windows 10
Som standard kommer Windows 10 med tre strømplaner: High Performance, Balanced og Power Saver. Disse planer er designet til hurtigt at lade dig skifte en gruppe hardware- og systemstrømindstillinger (såsom skærm, dvale osv.). Din pc kan have yderligere strømplaner defineret af dens leverandør. Disse strømindstillinger påvirker, hvor længe dit batteri holder, og hvor meget strøm din pc bruger. Det er muligt at tilpasse disse strømplanindstillinger. I denne artikel vil vi se, hvordan du vender tilbage til dine tilpasninger og gendanner strømplanstandarderne i Windows 10.
Reklame
Windows 10 kommer med en ny brugergrænseflade igen for at ændre operativsystemets strømrelaterede muligheder. Det klassiske kontrolpanel mister sine funktioner og vil sandsynligvis blive erstattet af appen Indstillinger. Indstillinger-appen har allerede fået mange indstillinger, som udelukkende var tilgængelige i kontrolpanelet. Batterimeddelelsesområdets ikon i Windows 10-systembakken var også
erstattet med en ny moderne brugergrænseflade.Det samme er for strømoptioner. De vigtigste muligheder blev flyttet til appen Indstillinger. Tilpasningsmulighederne for en strømplan bør dog stadig indstilles ved hjælp af den klassiske Power Options-applet. Den samme applet kan bruges til at nulstille en strømplan. For at nulstille alle tilgængelige strømplaner på én gang er det bedre at bruge konsollen powercfg værktøj. Lad os se, hvordan det kan lade sig gøre.
For at gendanne strømplanens standardindstillinger i Windows 10, gør følgende.
- Åben avancerede strømmuligheder.
- I rullelisten skal du vælge den ønskede strømplan, du vil nulstille til standardindstillingerne.

- Klik på knappen Gendan planindstillinger.

Du er færdig! Dette vil gendanne standardindstillingerne for den valgte strømplan.
Bemærk: Udover rundll32-metoden kan du bruge appen Indstillinger til at åbne Avancerede strømindstillinger.
- Åben Indstillinger.
- Gå til System - Strøm og dvale.
- Til højre skal du klikke på linket Yderligere strømindstillinger.

- I det næste vindue skal du klikke på linket "Skift planindstillinger".

- På den Rediger planindstillinger, klik på linket Skift avancerede strømindstillinger som vist nedenfor.
 Dette åbner den ønskede dialogboks.
Dette åbner den ønskede dialogboks.
Lad os nu se, hvordan du nulstiller de tilgængelige strømplaner på én gang.
Nulstil alle strømplaner til deres standarder i Windows 10
- Åben en forhøjet kommandoprompt.
- Indtast eller copy-paste følgende kommando:
powercfg -restoredefaultschemes
- Tryk på Enter-tasten.

Dette vil nulstille alle strømplaner med det samme. Også,
Artikler af interesse:
- Tilføj strømindstillinger kontekstmenu i Windows 10
- Tilføj Switch Power Plan kontekstmenu til skrivebordet i Windows 10
- Sådan ændres strømplanen fra kommandolinjen eller med en genvej
Det er det.